Slettede Excel-filer fra papirkurven
Excel er et kommercielt regnearksapplikation, der indeholder pivottabeller, beregning, grafværktøjer og et makroprogrammeringssprog kaldet Visual Basic for Applications. Du kan gemme dine daglige arbejdsopgaver eller andre relaterede data om det. Som enhver anden fil kan det være besværligt at miste Excel-filer. MS Excel-filer indeholder vigtige oplysninger. Ikke desto mindre er det nu muligt for dig at gendanne Microsoft Excel-filer fra papirkurven ved hjælp af en pålidelig gendannelse af excel filer fra papirkurven software.
Filer kan gå tabt på grund af følgende årsager:
-
Filer, der omgår papirkurven:
- Hvis filerne, der er større end papirkurven, slettes, omgår filerne papirkurven og slettes permanent
- Hvis papirkurven allerede har nået sin maksimale størrelsesgrænse, og hvis du sletter en ny fil, omgår den papirkurven
- Du kan fejlagtigt gøre brug af Papirkurv med tom papirkurv indstilling dette rydder alle filer fra papirkurven. Du kan dog anvende den avancerede software til at hente filer tilbage efter uheldet at tømme papirkurven med den største lethed. For at få flere oplysninger skal du blot klikke her https://www.recoverrecyclebin.net/da/et-uheld-tomt.html
- Anvendelse af shift + delete på vigtige filer
- Mens du bruger klippe og indsætte kommando på systemet
- Du har muligvis ved et uheld slettet det og tænkt, at det er en anden fil
- Brug af upålidelige tredjepartsapplikationer eller software, der kan ødelægge eller slette filen
- På grund af virus- og malware-trusler bliver regnearkene muligvis utilgængelige
- Ved utilsigtet formatering af drev slettes filer
- På grund af strømstød eller forkert system lukket ned
Bemærk: Opret eller kopier ikke filer til systemet, hvorfra du har slettet eller mistet filerne, dette kan resultere i permanent datatab
Sådan slettes MS Excel-filer fra papirkurven?
Du kan gendanne papirkurven filer ved hjælp af det fremragende værktøj, der hedder Gendan papirkurven. Den venlige brugergrænseflade gør Excel-regnearksgendannelse enkel og bekvem. Denne software er også tilgængelig i en demo-version; du kan søge efter de mistede, slettede, beskadigede eller beskadigede Excel-filer og hente dem med det samme. Det bruger unikke filsignaturer til at finde de mistede / slettede Excel-filer. Softwaren lader dig også gendanne slettede mapper fra papirkurven og også fra forskellige eksterne lagerdrev som - HDD, SSD, USB-drev hukommelseskort, iPods osv. Appen anvender først en dyb scanning på lageret, hvorfra filerne gik tabt, og viser derefter alle de gendannede filer til en forhåndsvisning.
I prøveversionen kan du kun scanne efter filerne og få vist dem, men du kan ikke gemme dem, i stedet kan du gemme de scannede oplysninger. Ved køb af softwareværktøjet er gemmuligheden aktiveret. Du kan også bruge de gemte scannede oplysninger for at undgå gendannelse efter at have fået den licenserede version af softwaren.
Understøttet OS- Windows 10, Windows 8.1, Windows 7, Windows Vista, Windows XP og Windows Server 2003/2008.
Trin til gendanne slettet Excel fil fra Papirkurven
Trin 1: Efter vellykket installation af Recover Recycle Bin software, vælg "Recover Files" fra hovedskærmen.
Trin 2: Vælg det drev, hvorfra papirkurven, der indeholder Excel-filer, skal slettes eller mistes.
Trin 3: Klik på Scan knap for at starte gendannelsesprocessen for regnearket.
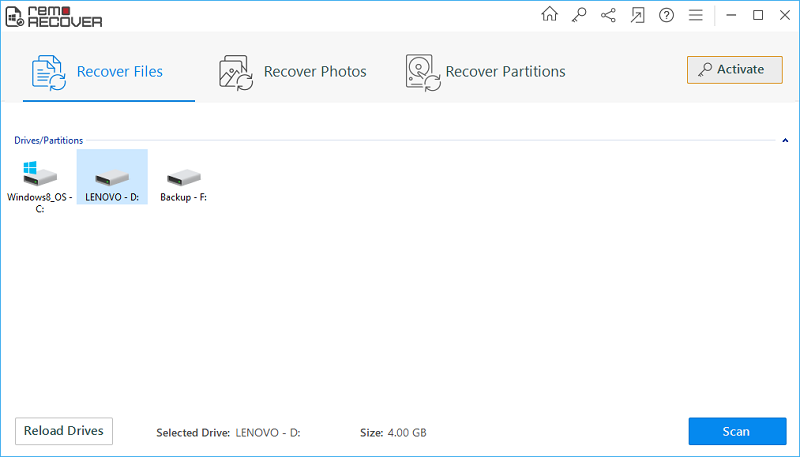
Figur A: Hovedvindue
Trin 4: Værktøjet begynder at scanne det valgte drev for de slettede Excel-filer.
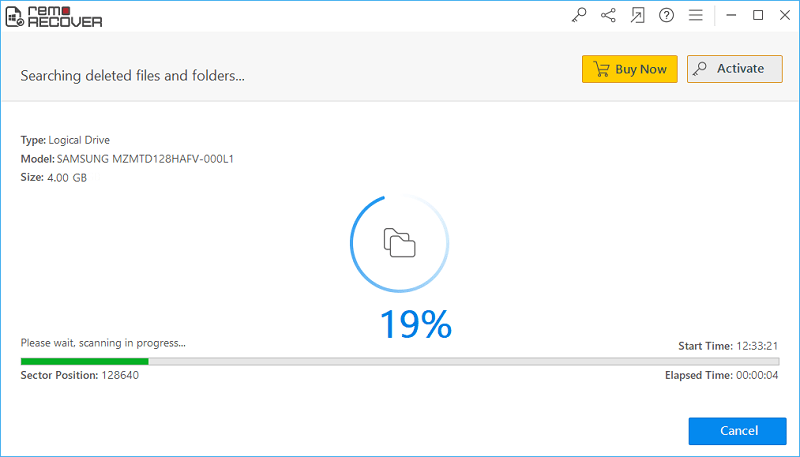
Figur B: Scanning i gang
Trin 5: Når scanningen er afsluttet, kan du se de gendannede data både i "Data View / File Type View".
Trin 6: Du kan få vist filelementerne på listen, og fortsætte med at markere Excel-filerne til gendannelse.
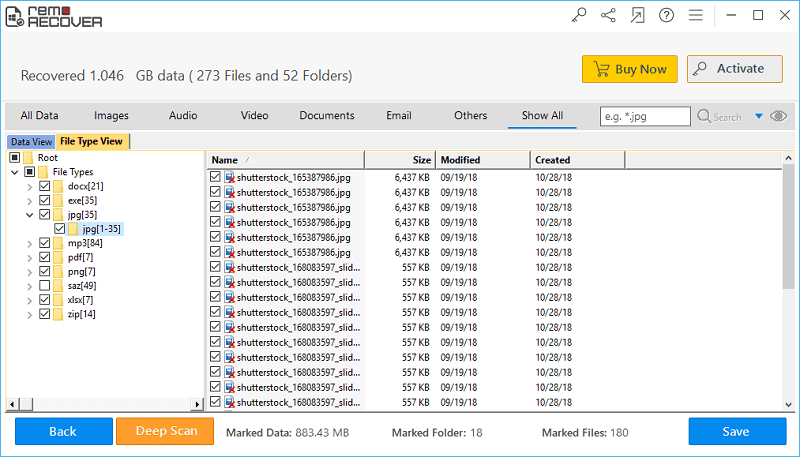
Figur C: Liste over gendannede filer
Trin 7: Gem de gendannede Excel-filer på den ønskede drevplacering.
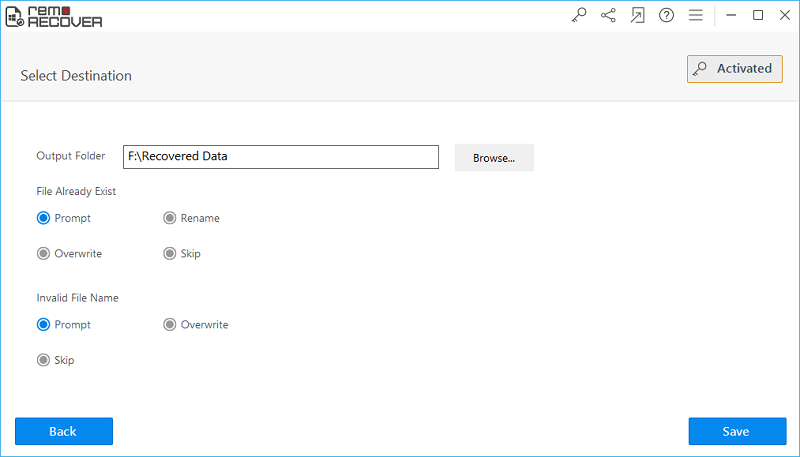
Figur D: Gem de gendannede data