Impossible De Supprimer Des Fichiers De La Corbeille Windows 10
"Ciao, utilizzo un computer Windows 10 Sto cercando di eliminare alcuni file dal mio cestino, ma il sistema non me lo consente di eliminare. Non voglio provare l'opzione Svuota cestino, poiché voglio ripristinare alcuni file da esso. Ma sfortunatamente, anche l'opzione di ripristino non funziona. Io non so cosa fare? Per favore suggeriscimi cosa dovrei come devo procedere?Récupérer des fichier de la corbeille sous Windows 10? "
Dal problema sopra esposto, si comprende che l'utente desidera ripristinare ed eliminare alcuni file dal Cestino. La ragione di questo problema potrebbe essere la corruzione del cestino di Windows 10. Ora, quando si tratta di eliminazione e processo di ripristino, si consiglia innanzitutto di concentrarsi sul ripristino dei file. Una volta che i file sono stati ripristinati con successo, possiamo procedere con l'eliminazione dei file.
Come restaurer des fichiers à partir de une corbeille corrompue?
Passo 1: Scarica il Recycle Bin Recovery software sul tuo computer Windows 10
Passo 2: Avvia l'applicazione e fai clic su Recover Files opzione.
Passo 3: Quindi dall'elenco delle unità, seleziona l'unità che contiene il cestino di Windows 10 (Esempio C: Unità)
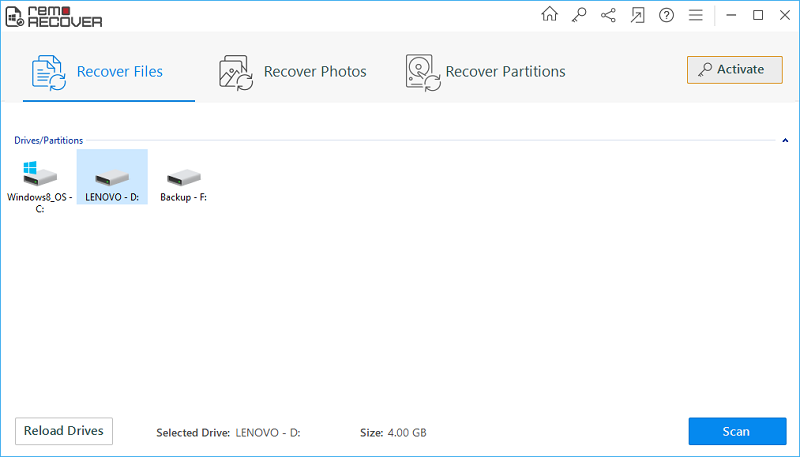
Figura A: Finestra principale
Passo 4: Lascia che il software esegua la scansione completa dell'unità.
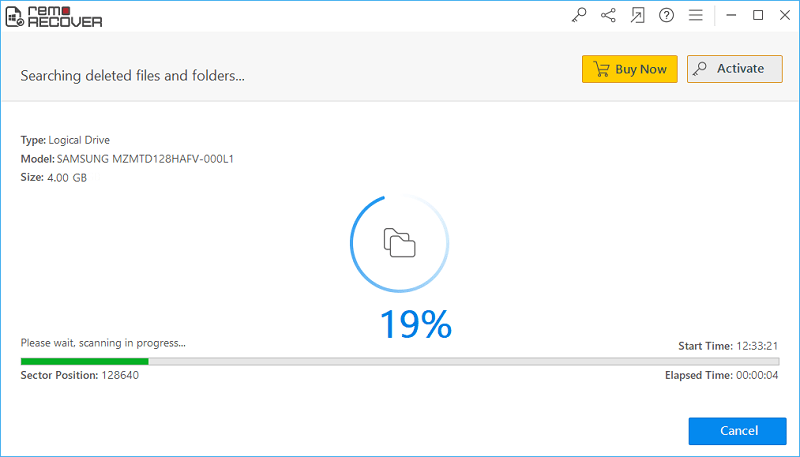
Figura B: Scansione in corso
Passo 5: Viene visualizzata una nuova finestra con un elenco di file recuperabili in Data View/File Type View layout.
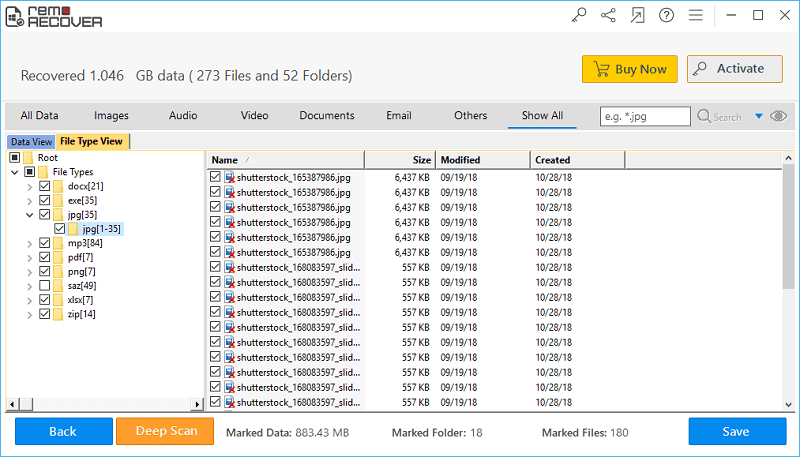
Figura C: Elenco dei file ripristinati
Passo 6: Fare clic con il pulsante destro del mouse su qualsiasi file per visualizzare l'anteprima. Seleziona i file che desideri ripristinare e vai al passaggio successivo
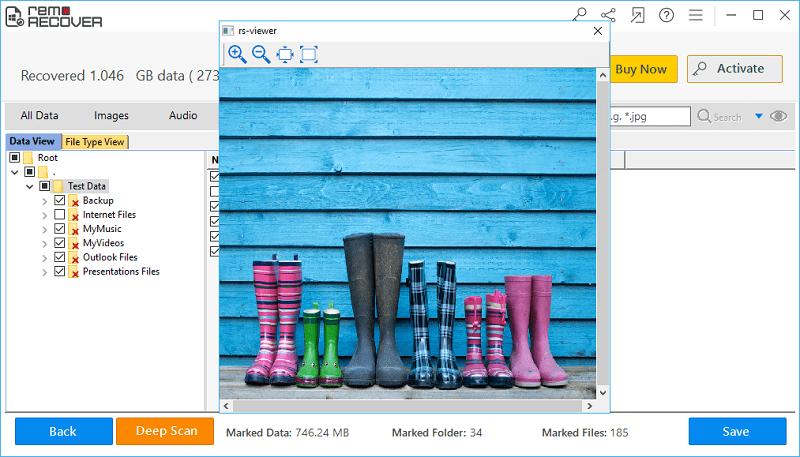
Figura D: Anteprima dei file recuperati
Passo 7: Infine, seleziona la posizione desiderata per salvare i file recuperati. colpisci il Save pulsante.
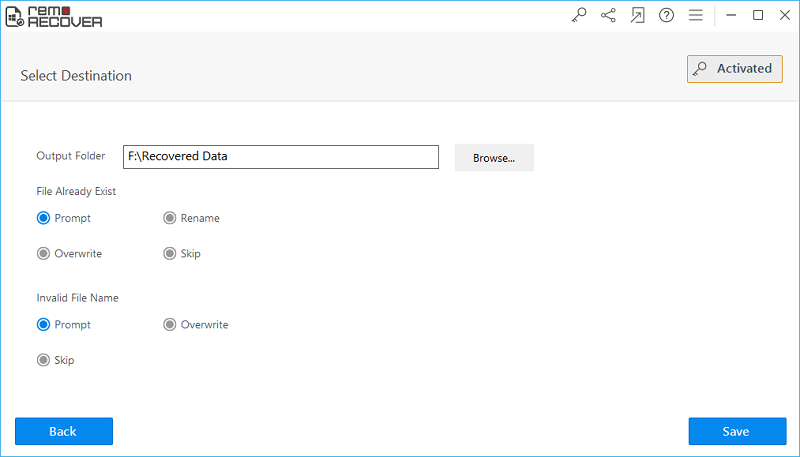
Figura E: Salva i dati recuperati
Nota: Puoi implementare gli stessi passaggi per recuperare le foto cancellate dopo aver svuotato il cestino, i file del cestino persi dopo l'aggiornamento del sistema e tutte le altre situazioni di perdita di dati relative al cestino.
Modo per eliminare i file del cestino
Una volta che i tuoi file sono stati ripristinati in modo sicuro, ora è il momento di eliminare i file indesiderati dal cestino corrotto. Poiché hai ripristinato file importanti dal cestino, ora puoi utilizzare il Svuota il cestino opzione, per questo:
Metodo #1: Vai al Cestino, fai clic destro su di esso e seleziona Svuota il cestino opzione dalla lista
Metodo #2: Apri il Cestino, fai clic su Gestisci opzione dalla barra dei menu e selezionare Svuota il cestino opzione
Metodo #3:
- Vai a Impostazioni di accesso
- Scelto Storage poi Questo PC sotto Archiviazione
- Colpire File temporanei e opzione cestino
- Seleziona Svuota il cestino e colpisci Elimina
Se non riesci a svuotare il cestino, usa il seguente metodo:
- Aperto Prompt dei comandi di Inizio > Tutti i programmi > Accessori > Prompt dei comandi
- Digita il seguente comando al suo interno
- Chiudi il Prompt dei comandi finestra
- Aggiorna e controlla il cestino, ora dovrebbe essere vuoto
rd/s C:\recycler o rd/s /q C:\$Recycle.bin