ごみ箱は、ユーザーが意図的または誤って削除したファイルやフォルダーの一時的なストレージです。 まあ、削除されたファイルはハードドライブからすぐに消去されません。 ごみ箱は、ユーザーが削除されたファイルを参照したり、誤って削除されたファイルやフォルダーを復元したり、ごみ箱を空にしてそれらを完全に削除したりできる機能です。 ごみ箱は、各ファイル、フォルダ、およびディレクトリの元の場所の記録を保持します。 ごみ箱が取得する特定のインスタンスがあります 誤って空にした または削除されました。 このような状況では、 ごみ箱回収ソフトウェア ファイルの削除を元に戻します。
ごみ箱ファイルの永久削除の主な理由
- 誤った削除: 誤ってごみ箱を空にしてファイルを削除したり、不要なファイルやフォルダーを削除したり、それに加えて貴重なファイルを削除したりする可能性があります。
- 空のごみ箱フォルダ: ユーザーが誤ってクリックしたときに全体のごみ箱ファイルの項目は永久に削除されます 空のごみ箱 オプション
- Shift-削除操作: もしあなたが Shift-Deleteを適用 他のいくつかの不要なファイルの代わりに重要なファイルで、それはすぐにごみ箱フォルダをバイパスします
- 大きなファイルの削除: ごみ箱フォルダに対して大きすぎるファイルアイテムを削除すると、ごみ箱はバイパスされます。
- ウイルス感染: 恐ろしいウイルスとマルウェアは、ごみ箱のアイテムを削除したり紛失したりします
- ごみ箱フォルダが破損しています: ごみ箱フォルダが破損していると、ごみ箱ファイルのアイテムにアクセスできなくなります
削除後にファイルを回復する方法は?
システムのハード ドライブから削除が行われた場合、それらは完全には削除されません。 これらのファイル アイテムは、上書きされるまで同じ場所に存在します。 のような強力なツール ごみ箱を回復 ソフトウェアは、簡単なクリックで削除されたファイルを抽出できます。
ごみ箱を回復 フォルダには、にユーザーを容易に ごみ箱から削除したフォルダを復元します, フォルダを効率的に。 この受賞歴のあるプログラムは、削除、破損、フォーマットなどの後に、面倒なことなくファイルを復元することができます。 卓越したスキャン エンジンは、独自のファイル シグネチャを使用して、完全に削除されたファイルを取得します.
Recover Recycle Bin 回復ツールの注目すべき機能-
- 簡単で安全なファイル回復プロセスを提供します
- 回復したファイルをプレビューするオプションを備えています
- に適しています Windows Vista でごみ箱を回復する, XP、7、8、10など.
- さまざまな外付けリムーバブルドライブからデータを回復することもできます
- をサポートします 文書の復元, 写真、オーディオ、ビデオ、その他
続きを読む- 実行する詳細な手順を確認してください Windows 8 でごみ箱フォルダーを空にした後のファイルの回復 PCの.
ごみ箱から削除した後にファイルを回復する手順
ステップ 1: 実行 は Recover Recycle Bin システム上のソフトウェア.
ステップ 2: 選択する Recover Files オプション.
ステップ 3: 削除されたファイルをスキャンする論理ドライブを見つけます。 クリックしてください Scan ボタン.
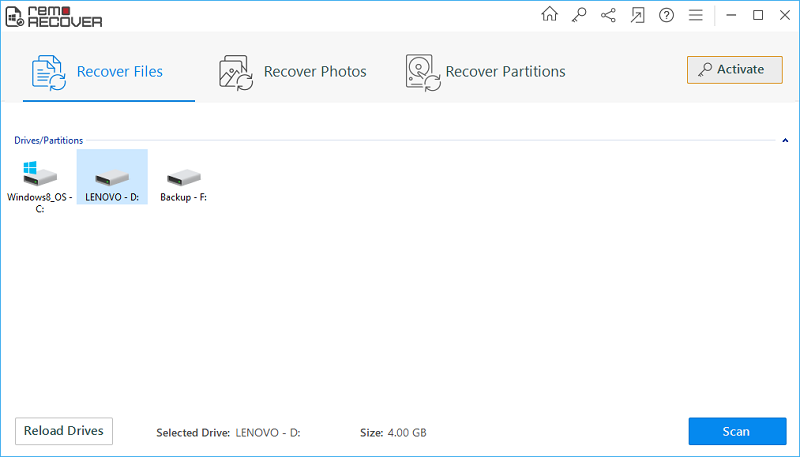
図 A: メインウィンドウ
ステップ 4: ソフトウェアは、選択した論理ドライブの完全なディープ スキャンを開始します。
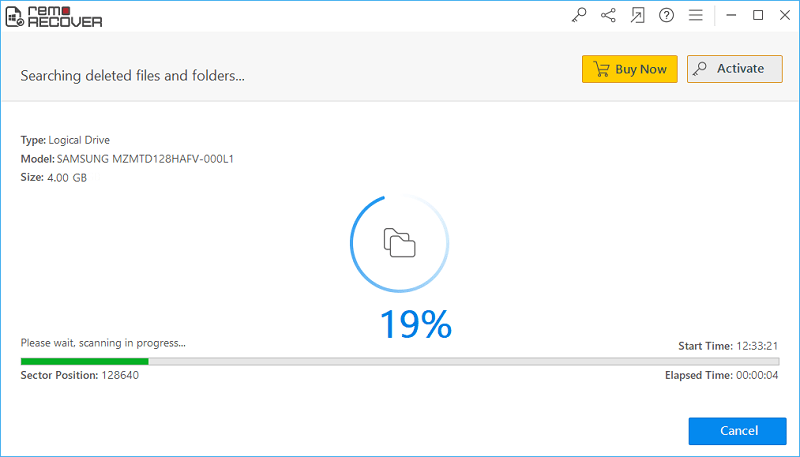
図 B: 進行中のスキャン
ステップ 5: いずれかを使用してスキャン結果を確認します Data View または File Type View レイアウト.
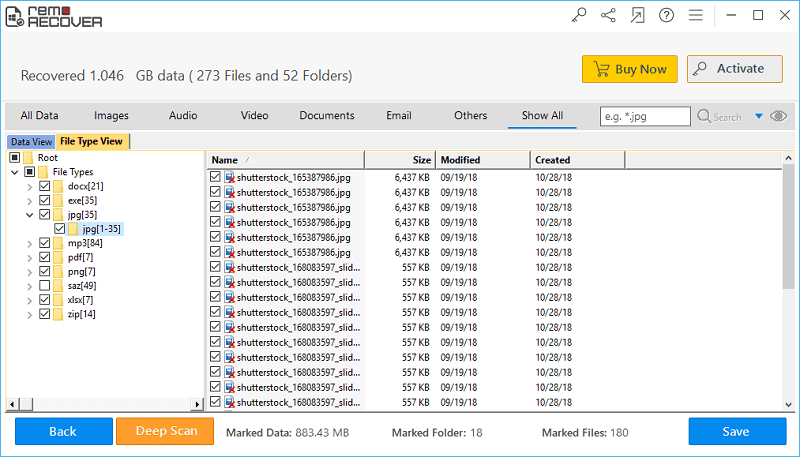
図 C: 復元されたファイルのリスト
ステップ 6: ファイル項目をプレビューして、ファイルの回復を確認します。 次に、保存するために必要なファイルとフォルダーにマークを付け続けます.
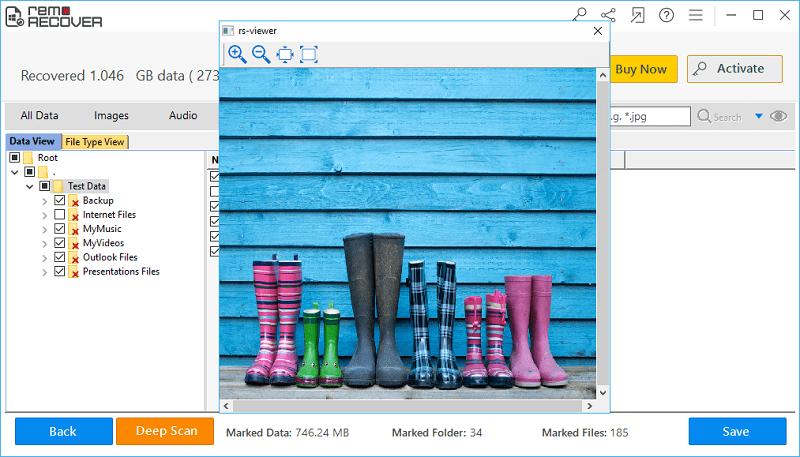
図 D: 復元されたファイルのプレビュー
ステップ 7: 適切なファイルの場所を選択して、Windowsシステムから取得したファイルを保存します。 ヒット Save アイコン.
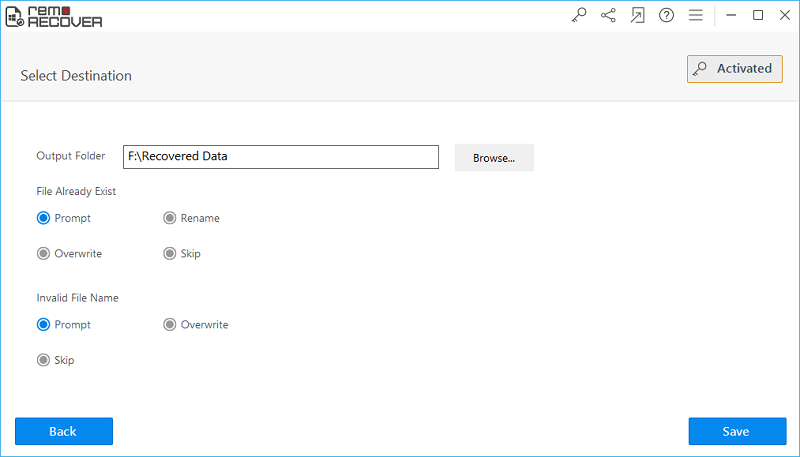
図 E: 復元されたデータを保存する