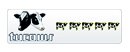
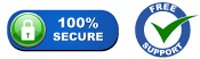
Windows 10 OS에 충분한 메모리 공간이없는 상황을 고려해 보겠습니다. 따라서 Windows 10 하드 드라이브의 여유 공간을 확보하려면 폴더 내용을 확인하지 않고 휴지통을 비 웁니다. 나중에 비어있는 폴더에 Windows 10의 중요한 파일이 포함되어 있음을 알게됩니다. 파일이 영구적으로 삭제 된 것 같습니다.
윈도우 10에서 데이터 손실 뒤에 이유:
Windows 10에서 휴지통을 비운 후에도 파일에 액세스 할 수 없지만 삭제 된 파일은 하드 디스크 저장소에 내부적으로 그대로 남아 있습니다. 다음을 사용하여 휴지통에서 영구적으로 삭제 된 파일 검색 휴지통 복원 소프트웨어.
휴지통에서 비워진 파일을 복구하는 방법 Windows 10?
휴지통 폴더를 비워도 그 안의 모든 파일 항목은 여전히 하드 드라이브에 있습니다. Windows 시스템은 새 파일을 저장할 수있는 공간을 표시합니다. 그러나 새 파일을 저장 한 경우 이전 파일이 차지하는 공간을 덮어 쓰고 파일을 영구적으로 삭제합니다. 그럼에도 불구하고 복구 휴지통은 삭제 된 데이터를 추출 할 수있을만큼 강력합니다.
휴지통 복구 Windows 10 휴지통 폴더에서 비워진 파일을 되 찾는 훌륭한 유틸리티입니다. 알려 지거나 알려지지 않은 다양한 요인으로 인해 손실되거나 삭제 된 파일의 복원에 유용합니다. 이 응용 프로그램은 복구시 원본 파일 내용과 구조가 변경되지 않도록합니다. 이 도구는 고유 한 파일 서명을 사용하여 Windows 10 하드 디스크에서 파일을 찾습니다.
휴지통 복구 소프트웨어의 기능
단계 1: 설치 Recover Recycle Bin Windows 10 시스템의 소프트웨어.
단계 2: 선택 Recover Files 메인 화면의 옵션.
단계 3: 이제 휴지통 폴더가있는 논리 파티션을 클릭하십시오. 클릭 Scan 계속하려면 아이콘.
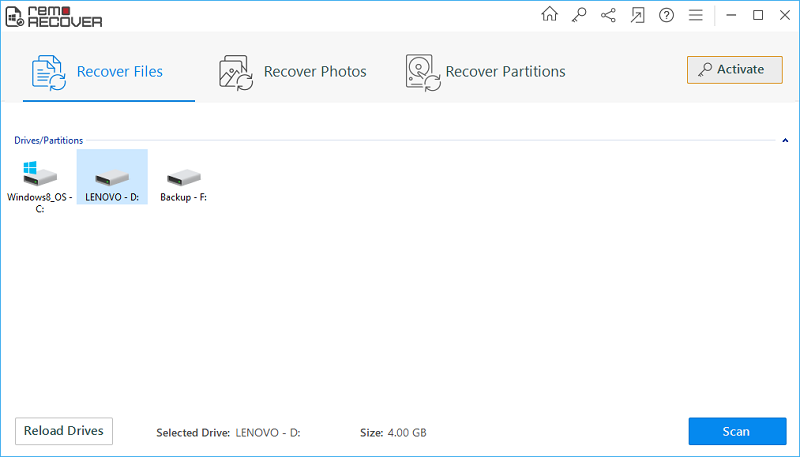
피겨 A: 메인 창
단계 4: 소프트웨어가 선택한 드라이브에서 스캔을 완료하도록 허용.
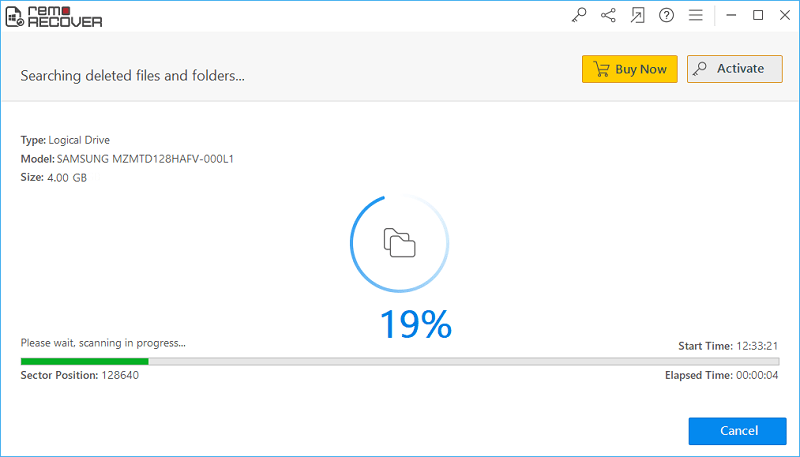
피겨 B: 진행중인 스캔
단계 5: 이제 아래에서 다시 얻은 파일을 검토하십시오 Data View 과 File Type View 레이아웃.
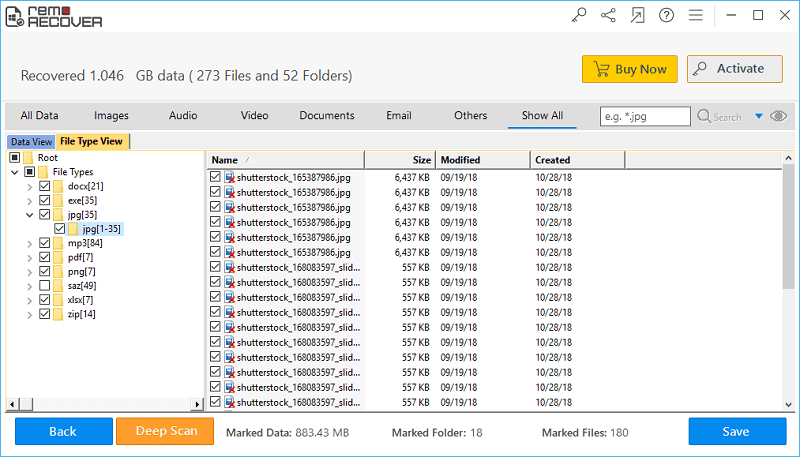
피겨 C: 복원 된 파일 목록
단계 6: 파일 항목을 미리 보려면 해당 항목을 마우스 오른쪽 버튼으로 클릭하십시오. 그런 다음 저장에 필요한 파일을 계속 표시하십시오.
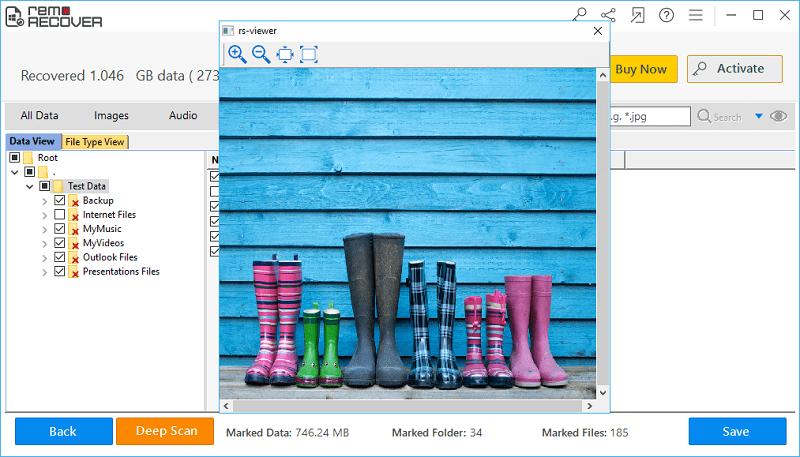
피겨 D: 복구 된 파일 미리보기
단계 7: 원하는 파일 위치를 찾아 검색된 파일을 저장하고 Save 단추.
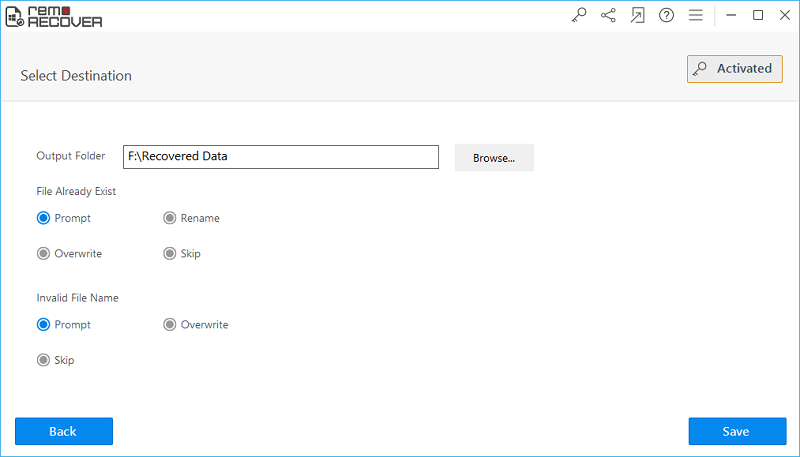
피겨 E: 복구 된 데이터 저장