Deleted Excel Files from Recycle Bin
Excel is a commercial spreadsheet application that features pivot tables, calculation, graphing tools, and a macro programming language called Visual Basic for Applications. You can keep your everyday work assignments or any other related data on it. Like any other file, losing Excel files might prove troublesome ad MS Excel files hold vital information. Nonetheless, it is now possible for you can recover Microsoft Excel files from the Recycle Bin by using a reliable Recycle Bin folder recovery software.
Files can be lost due to following reasons:
-
Files bypassing the Recycle Bin:
- If the files exceeding in size more than that of the Recycle Bin are deleted, then the files bypass the Recycle Bin and will be deleted permanently
- In case if the Recycle Bin has already reached its maximum size limit and if you are deleting any new file, it will bypass the Recycle Bin
- You might mistakenly make use of the Recycle Bin by Empty Recycle Bin option this clears off all the files from the Recycle Bin. However, you can employ the advanced software to get back files after accidentally emptying Recycle Bin with the utmost ease. To grab more information, simply click here https://www.recoverrecyclebin.net/emptied.html
- Applying shift+delete on important files
- While using cut and paste command on the system
- You might have accidentally deleted it thinking it is some other file
- Using the unreliable third-party applications or software that can corrupt or delete the file
- Due to virus and malware threats, the spreadsheets might turn inaccessible
- By unintentional formatting drive, files will be wiped
- Due to the power surge or Improper system shut down
Note: Do not create or copy any files to the system from where you have deleted or lost the files, this might result in permanent data loss
How to undelete MS Excel files from the Recycle Bin folder?
You can restore the Recycle Bin files using the excellent tool named Recover Recycle Bin software. The friendly UI makes the Excel spreadsheet recovery simple and convenient. This software is also available in a demo version; you can search for the lost, deleted, corrupted, or damaged Excel files and retrieve them instantly. It uses unique file signatures to locate the lost/deleted Excel files. The software also lets you restore deleted folders from Recycle Bin and also from various external storage drives like- HDD, SSD, USB drives memory cards, iPods, etc. The app, first applies a deep scan on the storage from where the files were lost and then lists all the restored files for a preview.
In the trial version, you can only scan for the files and preview them but will not be able to save them, instead, it lets you save the scanned information. Upon purchase of the software tool, the save option is enabled. You can also use the saved scanned information to avoid rescanning after getting the licensed version of the software.
Supported OS- Windows 10, Windows 8.1, Windows 7, Windows Vista, Windows XP, and Windows Server 2003/2008.
Steps to recover Excel files from the Recycle Bin
Step 1: After successful installation of Recover Recycle Bin software, select "Recover Files" option from the mains screen.
Step 2: Select the drive from where the Recycle Bin containing Excel files for deleted or lost.
Step 3: Click on the Scan button to initiate the spreadsheet recovery process.
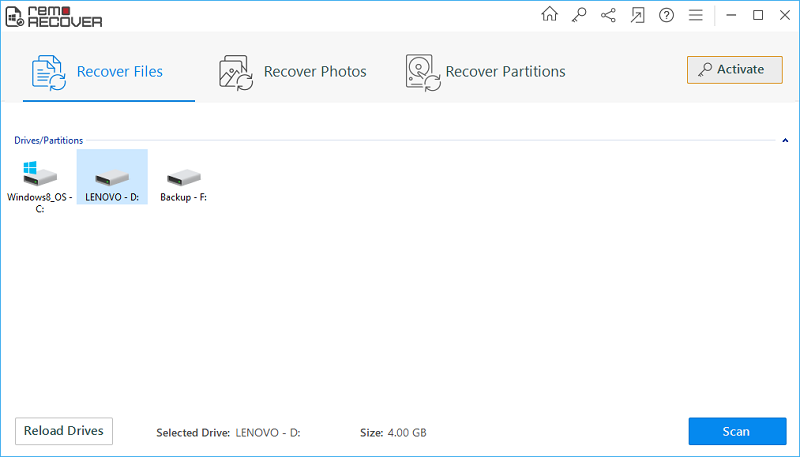
Fig A: Main Window
Step 4: The tool starts to scan the selected drive for the deleted Excel files.
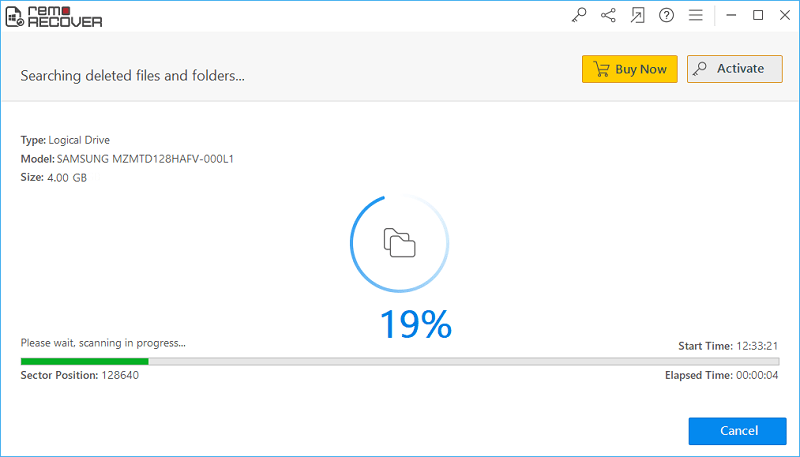
Fig B: Scanning in Progress
Step 5: Once the scanning is complete, you can view the recovered data both in "Data View / File Type View".
Step 6: You can preview the file items in the list provided and proceed to mark the Excel files for recovery.
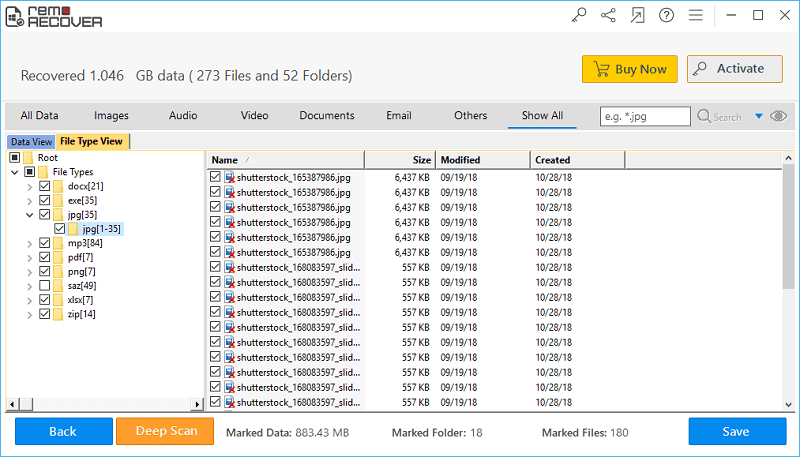
Fig C: List of Restored Files
Step 7: Save the recovered Excel files to the desired drive location.
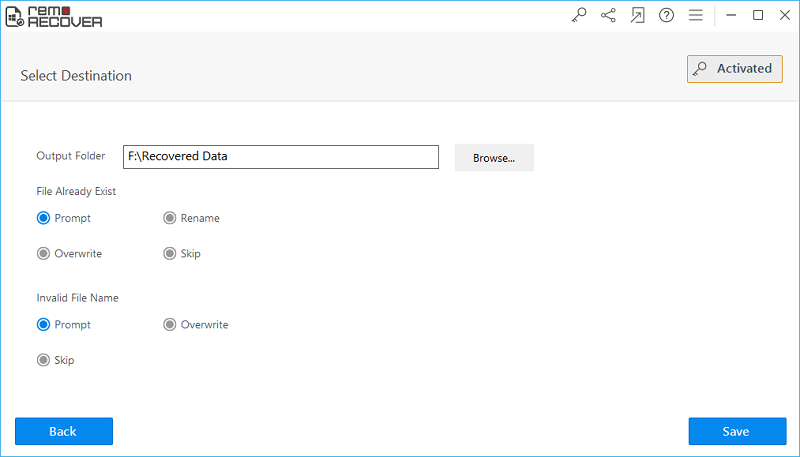
Fig D: Save the Recovered Data