Tomme papirkurvfiler
Du kan slette filerne og mapperne fra papirkurven, eller du kan gendanne dem til det sted, hvorfra den blev slettet. Beholder. Men hvis du tømmer papirkurven, har du ingen sådanne muligheder for at gendanne filerne. Det sker enten, at du måske klikker på Tom papirkurv -mappen eller systemet rydder automatisk papirkurven, når der ikke er plads til at gemme nyligt slettede emner. Filer, der er slettet fra papirkurven, betragtes som permanent sletning.Gendan filer fra tom papirkurv.
Andre forekomster, der forårsager permanent sletning af filer på Windows
Hvis du sletter data fra eksterne drev på computeren, kan du ikke gendanne dem fra papirkurven. Filerne, der slettes fra andre drev end harddiskpartitioner, omgår papirkurven og slettes for evigt. Filerne på computerens systemharddisk omgåes også fra papirkurven, når filen er for stor til papirkurven eller er blevet slettet ved hjælp af Skift + Slet nøgler.
Er der en måde at gendanne filer fra tom papirkurv på?
Når du tømmer papirkurven, kan du senere indse, at den indeholdt nogle vigtige filer. På dette tidspunkt tvivler du måske bare på, om det er muligt at slippe filer, der tømmes fra papirkurven. Svaret er ja, det kan du gendanne slettede mapper fra papirkurven ved at bruge Gendan papirkurven software. Dette værktøj kan med succes genoplive de filer, der tømmes fra Windows papirkurven, men du skal sørge for, at nye filer ikke overskriver de gendannelige data på harddisken. Dette betyder, at du skal stoppe med at bruge harddisken til enhver skrivehandling. Efter at have tømt papirkurven markerer systemet den slettede filplads som fri til at gemme nye filer, og tilføjelse af nye filer kan overskrive de hentbare filer. Derfor, hvis dataene bliver overskrevet af nye data, kan dataene ikke gendannes.
Brug gendannelse af papirkurvsoftwaren til at genvinde filer, der tømmes fra papirkurven
Det Genopretning papirkurven software hjælper dig hente slettede filer fra papirkurven på ethvert system, der kører WindowsOS (inklusive Windows 10, 8, 7, XP, Vista og Server-udgaver). Denne app er designet med en brugervenlig grænseflade, der gør gendannelsesprocessen praktisk for enhver bruger. Den avancerede scanningsmotor, der anvendes i dette program, hjælper med at udtrække alle typer filer - billeder, dokumenter, sange. videoer osv. Det gør brug af de unikke filsignaturer til at hente de slettede eller mistede filer fra computerens harddisklager.
Når programmet gennemfører en scanning på Windows-harddisken, viser det alle de gendannelige filer i Datavisning og Filtypevisning ruder. Scanningsresultaterne sorteres også efter deres navn, størrelse, oprettelsesdato og ændrede dato. Det her tømt papirkurven gendannelsesværktøj sikrer ingen ændringer af de originale filer. Bortset fra Windows papirkurven gendannelse fra systemdrevet, kan dette værktøj også bruges til at slippe filer fra forskellige eksterne lagerdrev - ekstern harddisk, SSD, USB-flashdrev, iPods, hukommelseskort osv. Gendan papirkurven software er også frit tilgængelig på prøvebasis. Du kan kontrollere resultatet af gendannelsen ved hjælp af demo-versionen af softwaren.Gendannelse af filer fra papirkurv.
Bemærk: Benyt dig af dette prisvindende værktøjssæt til hente permanent slettede filer fra Windows 8 papirkurven mappe med stor lethed.
Trin til gendannelse af filer fra papirkurv
Trin 1: Kør Recover Recycle Bin software på dit system.
Trin 2: Vælg Recover Files indstilling fra hovedskærmen.
Trin 3: Angiv drevplaceringen for papirkurven, der blev tømt. Tryk på på Scan ikon.
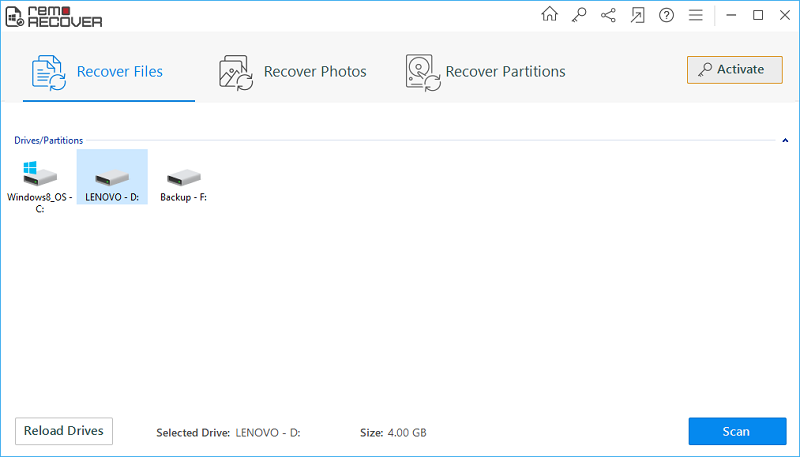
Figur A: Hovedvindue
Trin 4: Appen begynder at scanne det valgte drevlager.
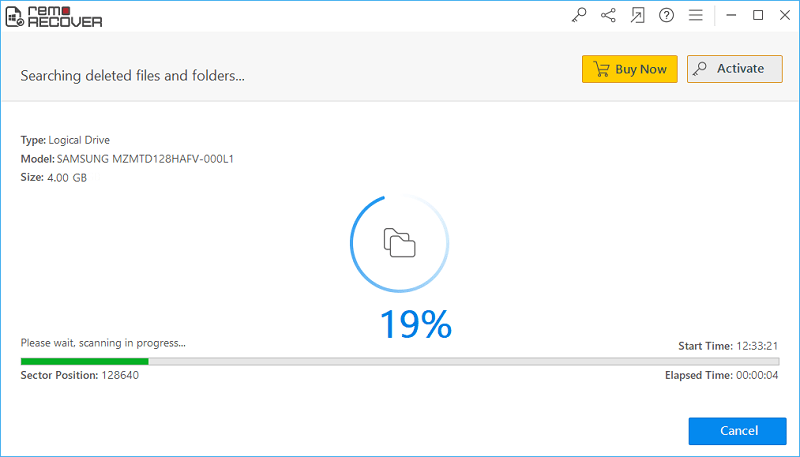
Figur B: Scanning er i gang
Trin 5: Scanningsresultaterne vises under Data View og File Type View layout.
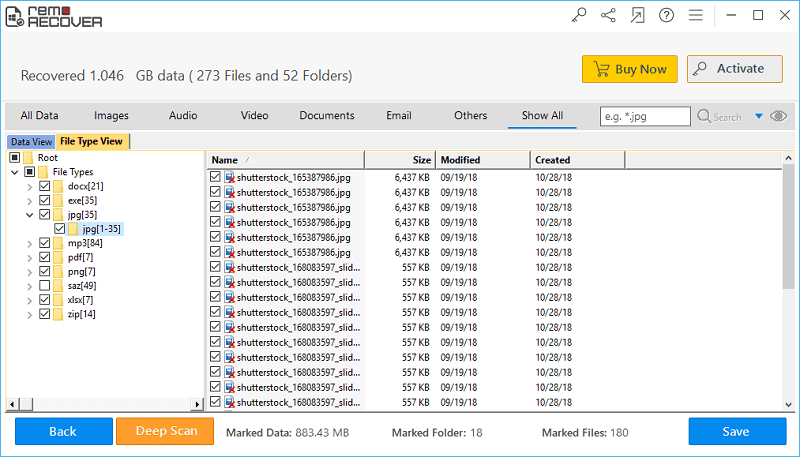
Figur C: Liste over gendannede filer
Trin 6: Højreklik på filelementerne for at få vist et eksempel.
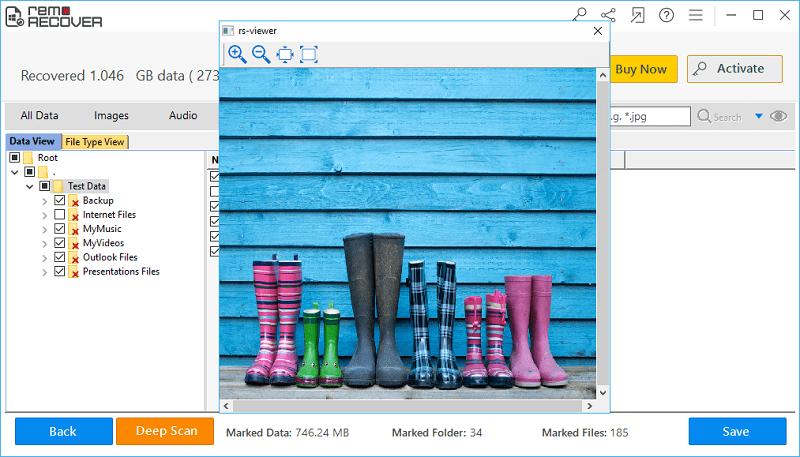
Figur D: Se gendannede filer
Trin 7: Marker de nødvendige filer for at gemme.
Trin 8: Gennemse drevplaceringen for at gemme de genvundne filer og klik på Save knap.
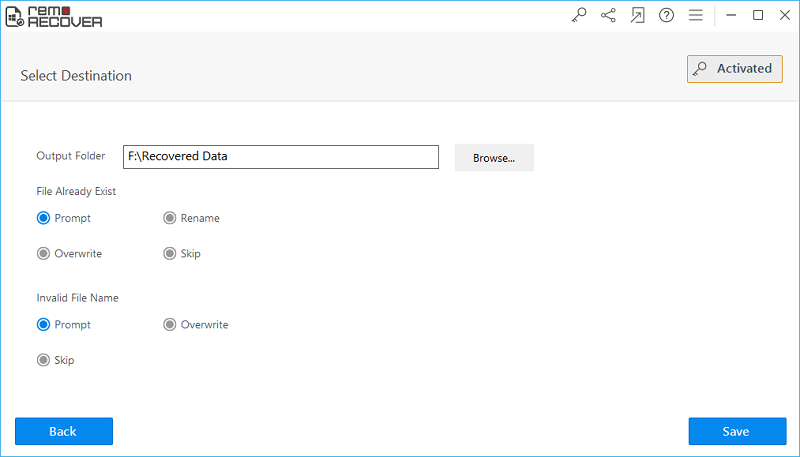
Figur E: Gem de gendannede data