So stellen Sie den Papierkorb unter Windows 7 wieder her
Windows 7 ist in sechs verschiedenen Editionen erhältlich, d. h. Home Premium, Professional, Enterprise, Ultimate, Starter und Home Basic. Windows 7 bietet mehrere neue Funktionen wie Vorschau, Sprungliste, Stammgruppe usw. Die Vorschaufunktion hilft Ihnen, einfach zwischen mehreren Programmen zu wechseln. Das Windows 7-System bietet 2 verschiedene Methoden zum Ausführen des Löschvorgangs-
- Ziehen des Objekts in den Papierkorb
- Klicken Sie mit der rechten Maustaste auf das Objekt und wählen Sie dann die gelöscht option.
Der Papierkorb ist der Bereich, der alle gelöschten Daten enthält, die manuell geleert werden können. Windows 7 weist dem Papierkorb bis zu 10 Prozent des Speicherplatzes zu und die Größe des Papierkorbs kann ebenfalls geändert werden. Der Papierkorb bietet Schutz vor versehentlichem Löschen von Dateien, d. Es gibt jedoch bestimmte Fälle, die dazu führen, dass Dateien dauerhaft aus dem Windows 7-Papierkorbordner gelöscht werden.Dateien papierkorb wiederherstellen Windows 7.
Häufige Szenarien für Dateiverlust aus dem Papierkorbordner auf dem Windows 7-Computer-
- Papierkorb versehentlich leeren: Wenn Sie in der Windows 7-Symbolleiste versehentlich auf die Option "Papierkorb leeren" klicken, verlieren Sie alle Dateien / Ordner aus dem Papierkorb. Die Löschung aufgrund einer solchen Benutzeraktion kann mit der Wiederherstellungsoption nicht wiederhergestellt werden
- Löschen von Dateien mit Umschalt + Entf-Tasten: Im Allgemeinen können Dateien oder Ordner entweder mit dem Windows Explorer oder mit den Tasten Umschalt + Entf gelöscht werden. Die Dateien mit Shift Delete gelöscht Schlüssel umgeht den Papierkorb, anstatt in den Papierkorb zu verschieben. Das unbeabsichtigte Anwenden von Shift-Delete auf die wichtigen Dateien führt zu einem dauerhaften Verlust von Dateien auf dem Windows 7-PC
- Versehentliches Löschen größerer Dateien: Wenn Sie Dateien löschen, deren Größe größer als die Größe des Papierkorbs ist, dann sie umgehen den Papierkorb anstatt in den Papierkorb zu verschieben. Das versehentliche Löschen größerer Dateien kann zum sofortigen Löschen von Dateien führen
- Datenverlust bei vollem Papierkorb: Die Speicherkapazität des Papierkorbs beträgt 10 % der Festplattenspeicherkapazität. Wenn der Papierkorb voll wird, werden ältere Dateien automatisch gelöscht, was zu Datenverlust führt
Können Windows 7 dateien aus papierkorb wiederherstellen??
Ja, jeder Benutzer kann die gelöschten oder geleerten Dateien vom Windows 7-System abrufen. Die Dateien befinden sich auch nach dem Leeren oder Löschen der Papierkorbdaten noch auf der Windows 7-Festplatte. Sie bleiben an der gleichen Stelle erhalten, solange sie nicht durch neue Daten überschrieben werden. Trotzdem sind die Dateien auf Benutzerseite unsichtbar und werden als freier Speicherplatz zum Speichern neuer Dateien zugewiesen. Wenn Sie das System weiterhin verwenden, werden die wiederherstellbaren Papierkorbdateien nach dem Löschen der Datei möglicherweise überschrieben. Daher muss man das System nicht weiter verwenden, nachdem eine Datenverlustsituation aufgetreten ist. Solange die Dateien jedoch nicht überschrieben werden, ist dies für zuverlässige Software wie Papierkorb wiederherstellen Software zu den Papierkorb zurückholen Dateien.
Merken: Laden Sie keine neuen Daten herunter oder speichern Sie keine neuen Daten auf das Laufwerk, von dem Sie Ihre gelöschten Daten wiederherstellen möchten.
Dateien aus papierkorb Wiederherstellung Windows 7 software
Papierkorb wiederherstellen Software ist die ultimative Lösung, um gelöschte, verlorene, geleerte, beschädigte oder verschobene Dateien vom Windows 7-System wiederherzustellen. Die leistungsstarken Algorithmen, die in dieser Software implementiert sind, scannen und holen die Dateien sofort vom Windows-Festplattenspeicher. Es nutzt die eindeutigen Dateisignaturen, um die dauerhaft gelöschten Dateien aus dem Papierkorb zu finden. Diese App ist in der Lage Gelöschte Bilder abrufen, Textdateien, Videos, Audio, verschiedene andere Dateiformate. Die benutzerfreundliche Oberfläche macht die Wiederherstellung von Windows 7-Papierkorbdateien viel einfacher und sicherer. Das Tool stellt auch sicher, dass keine Änderungen am Dateiinhalt oder der Struktur vorgenommen werden.
Diese ausgezeichnete Software hat die Fähigkeit, Gelöschte Dateien von USB-Sticks wiederherstellen, SSD, externe HDD, Speicherkarten, iPods, Speichersticks und so weiter. Wenn das Tool den Scan auf dem Speicherlaufwerk abgeschlossen hat, werden alle abrufbaren Dateien für eine Vorschau aufgelistet. Die Option, die wiederhergestellten Dateien in der Vorschau anzuzeigen, ist sogar in der Demoversion verfügbar. Darüber hinaus können Sie diese App auf jeder anderen Edition von Windows-Betriebssystemen wie Windows 10, 8, Vista, XP und Server 2003/2008 installieren.
Tipps:
- Pflegen Sie ein Backup der wichtigsten Dateien
- Bevor Sie auf die Option "Papierkorb leeren" klicken, stellen Sie sicher, dass der Papierkorb keine wichtigen Dateien enthält
- Überprüfen Sie zweimal, bevor Sie große Dateien mit . löschen “Umschalt + Entf” Schlüssel
Wie Kann Ich Dateien Aus Dem Papierkorb Windows 7
Schritt 1: Richten Sie die Recover Recycle Bin Anwendung auf Ihrem Windows 7-PC.
Schritt 2: Wählen Dateien wiederherstellen Option, die auf dem Startbildschirm verfügbar ist.
Schritt 3: Das Home-Fenster zeigt auch die erkannten logischen Laufwerke an. Wählen Sie das logische Laufwerk aus, von dem die Dateien gelöscht wurden, und klicken Sie dann auf “Scan” Taste wie in Abb. A gezeigt.
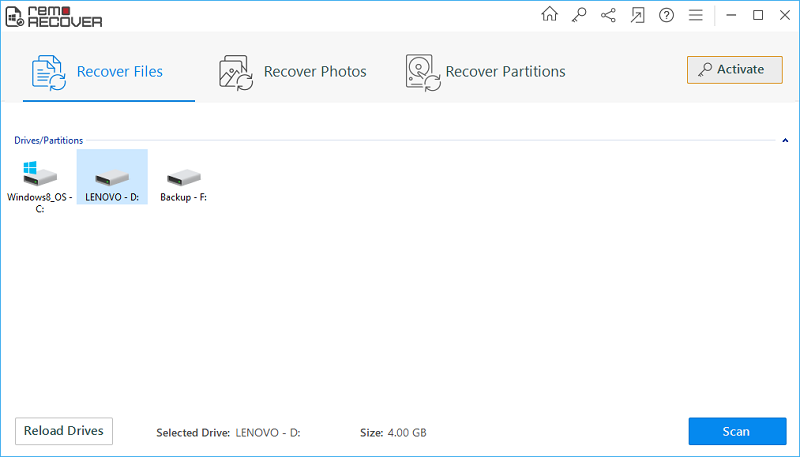
Figur A: Hauptfenster
Schritt 4: Jetzt beginnt die Software mit dem Scannen des Laufwerks, das Sie im vorherigen Schritt ausgewählt haben.
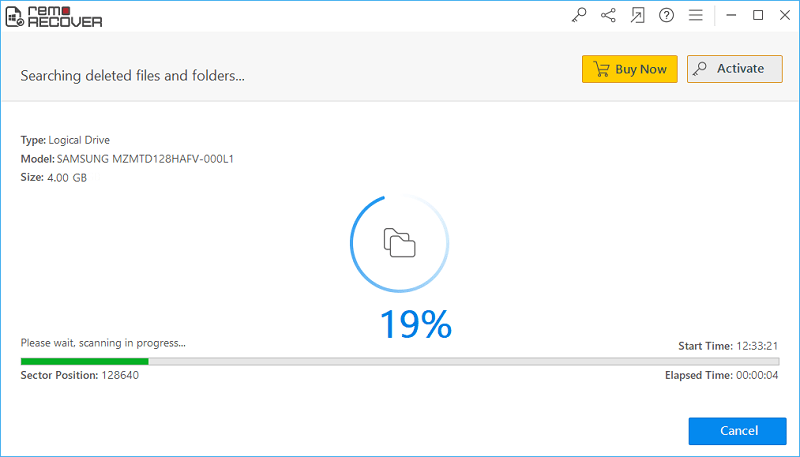
Figur B: Scanvorgang läuft
Schritt 5: Sobald der Scanvorgang abgeschlossen ist, werden die wiederhergestellten Daten wie in Abb. C gezeigt angezeigt.
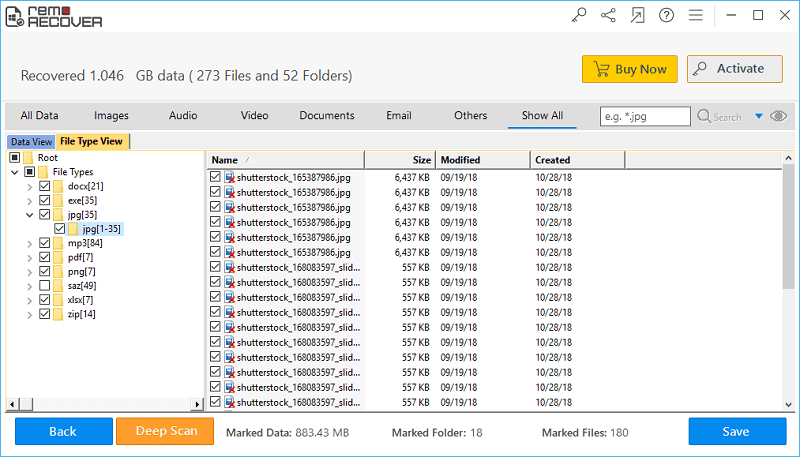
Figur C: Liste der wiederhergestellten Dateien
Schritt 6: Sie können jedes Dateielement in der Liste in der Vorschau anzeigen.
Schritt 7: Markieren Sie weiterhin die erforderlichen Dateien zum Speichern.
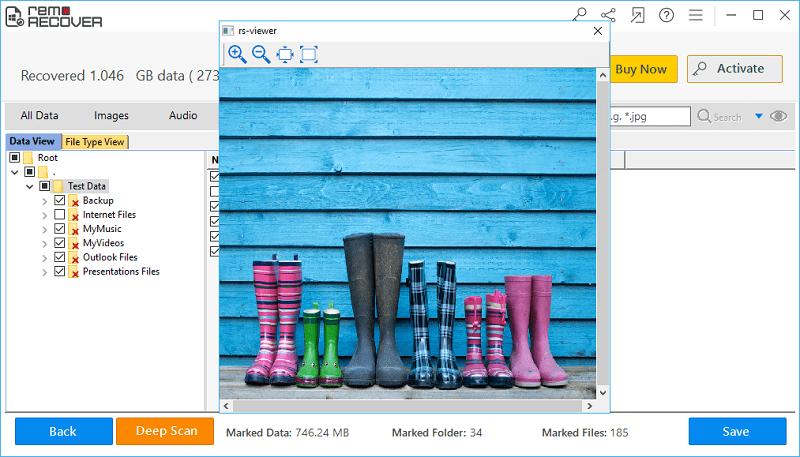
Figur D: Vorschau der wiederhergestellten Dateien anzeigen
Schritt 8: Wählen Sie schließlich den Speicherort des Ziellaufwerks aus, um die abgerufenen Dateien zu speichern, und klicken Sie auf Save Symbol.
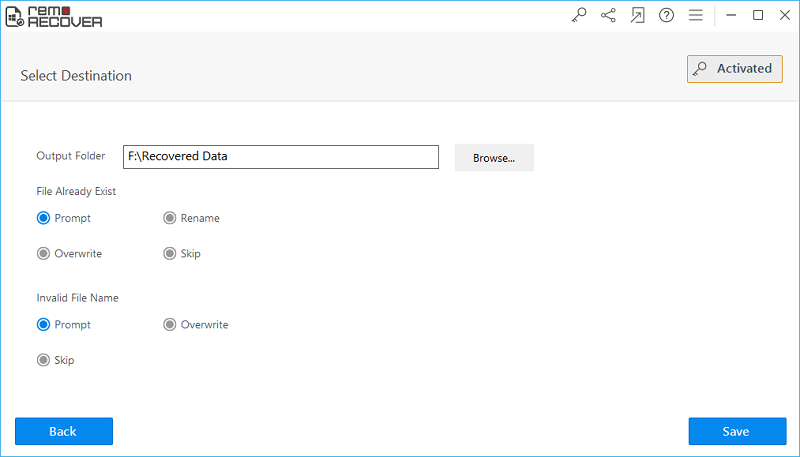
Figur E: Speichern Sie die wiederhergestellten Daten