Papierkorb aus Versehen geleert? Keine Sorge, hier ist ein kostenloses Tool, um sie wiederherzustellen..!
Sobald Sie den Papierkorb geleert haben, bietet Windows keine weiteren Optionen zum Wiederherstellen von Dateien. Es erfordert also ein spezielles Werkzeug wie Papierkorb wiederherstellen Software zum Abrufen dauerhaft gelöschter Dateien aus dem Windows-Papierkorb. Die fortschrittlichen Scan-Algorithmen, um den versehentlich geleerten Papierkorb gründlich zu scannen, um gelöschte Dateien wiederherzustellen, einschließlich Dokumente, Fotosammlung, Lieblingslieder, Videoclips usw.
Andere Faktoren, die für das Leeren oder Löschen des Papierkorbs verantwortlich sind-
- Manchmal können Sie beim Entfernen unnötiger Dateien aus dem Papierkorb versehentlich auf das klicken "Empty Recycle Bin" option
- Das Löschen von Dateien, die für den Papierkorb-Ordner zu groß sind, wird einfach umgangen
- Viren- oder Malware-Angriffe können ein weiterer Faktor sein, bei dem entsprechende Dateien, die im Papierkorb gespeichert sind, verloren gehen, was zu schwerwiegenden Datenverlusten führt
- Eine Beschädigung des Papierkorb-Ordners führt auch zum Löschen der Papierkorb-Dateien
- Manchmal, wenn Sie wichtige im Papierkorb gespeicherte Dateien auswählen und drücken "Umschalt + Entf" Schlüssel können die Datei dauerhaft vom Windows-Rechner löschen und den Papierkorb leer lassen.
- Einige andere Gründe sind: Ein plötzliches Herunterfahren des Windows-Systems, die Verwendung unzuverlässiger Apps von Drittanbietern, eine Softwarefehlfunktion, eine formatierte Laufwerkspartition usw. können zu Datenverlust aus dem Papierkorb führen
Vorsichtsmaßnahmen:
- Denken Sie immer daran, dass Sie keine Systemwiederherstellung durchführen, da dies einen Neustart und eine starke Lese-/Schreibaktivität erfordert
- Stellen Sie sicher, dass Sie keine neuen Daten auf die Festplatte geschrieben oder gespeichert haben, um das Überschreiben gelöschter Daten zu vermeiden
Wie kann man dateien nach papierkorb leeren wiederherstellen?
Sie können einfach die von Experten empfohlene Papierkorb wiederherstellen Software zur Überwindung des Dateiverlusts aufgrund einer der oben genannten Ursachen aufgetreten ist. Das Tool verwendet die leistungsstarke Wiederherstellungs-Engine, die den versehentlich geleerten Papierkorbordner auf Ihrem System extrahiert. Dieses Tool ist für die Durchführung geeignet Papierkorbwiederherstellung unter Windows 10, 8, 7, XP und Windows Server 2003/2008.
Papierkorb wiederherstellen Die Software bietet auch eine Option zur Vorschau aller wiederherstellbaren Dateien aus dem Papierkorbordner. Die nach dem Scanvorgang wiederhergestellten Dateien werden in angezeigt Datenansicht und Dateitypansicht. Sie können die zu speichernden Dateien leicht identifizieren und auswählen, da alle Dateielemente entsprechend ihrem ursprünglichen Dateinamen, Erstellungsdatum, Änderungsdatum und Dateigröße angezeigt werden. Die benutzerfreundliche Oberfläche macht den gesamten Wiederherstellungsprozess der geleerten Wiederherstellungsdatei einfach und problemlos. Darüber hinaus können Sie dieses Tool verwenden, um Gelöschte Dateien vom USB-Stick wiederherstellen, externe HDD, Speicherkarten, iPods, SSD, Speichersticks usw. problemlos.
Schritte zum daten von versehentlich gelöschte papierkorb wiederherstellen
Schritt 1: Öffne das Recover Recycle Bin auf Ihrem System installierte Software.
Schritt 2: Wählen Sie die Recover Files Option aus dem Hauptbildschirm.
Schritt 3: Suchen Sie dann die Laufwerkspartition, die den Papierkorbordner enthält, und klicken Sie auf Scan Taste.
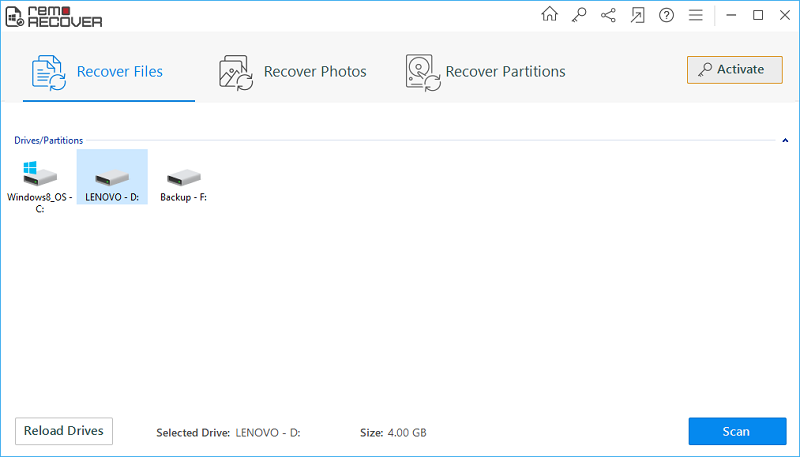
Figur A: Hauptfenster
Schritt 4: Das ausgewählte Laufwerk wird gründlich nach gelöschten Dateien gescannt.
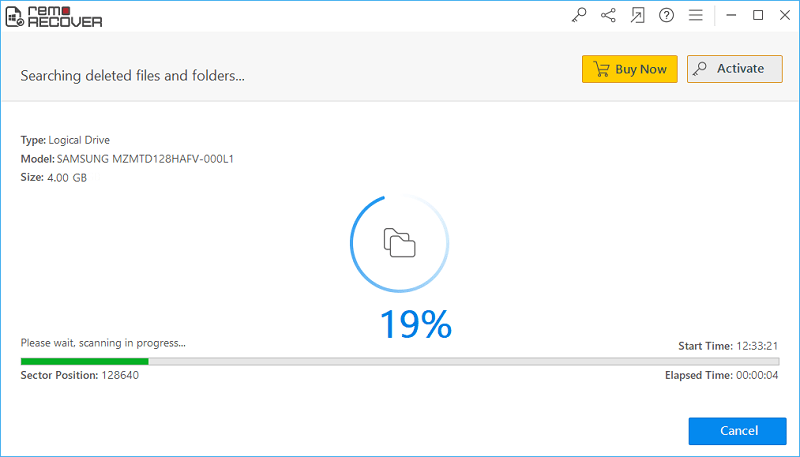
Figur B: Scanvorgang läuft
Schritt 5: Nicht gelöschte Dateien aus dem Papierkorb-Ordner werden in angezeigt Data View und File Type View Layouts.
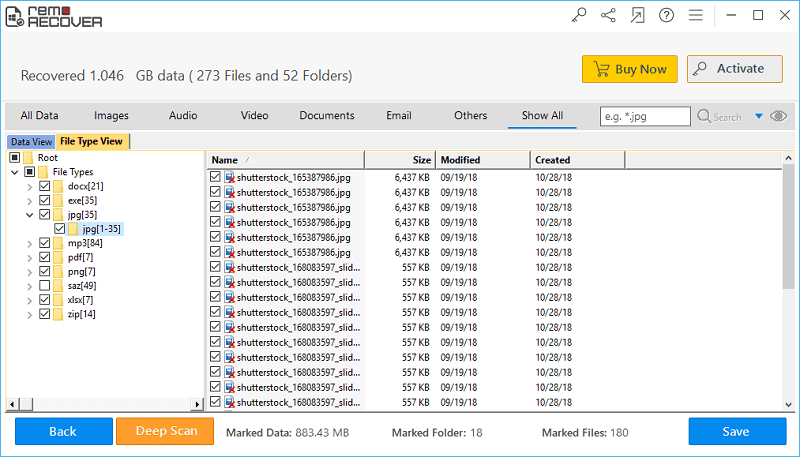
Figur C: Liste der wiederhergestellten Dateien
Schritt 6: Sie können eine Vorschau der wiederhergestellten Dateien anzeigen. Markieren Sie dann weiterhin die wesentlichen Dateien zum Speichern.
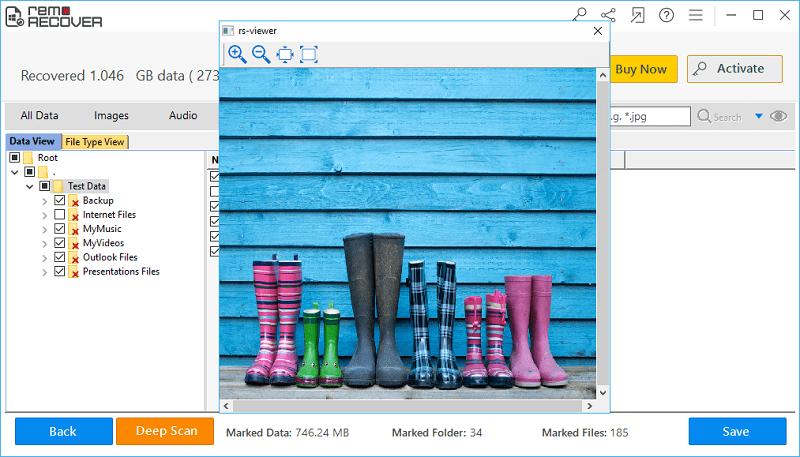
Figur D: Vorschau der wiederhergestellten Dateien anzeigen
Schritt 7: Legen Sie einen geeigneten Speicherort für den Ausgabeordner fest, um die wiederhergestellten Dateien zu speichern, und drücken Sie auf Save Taste.
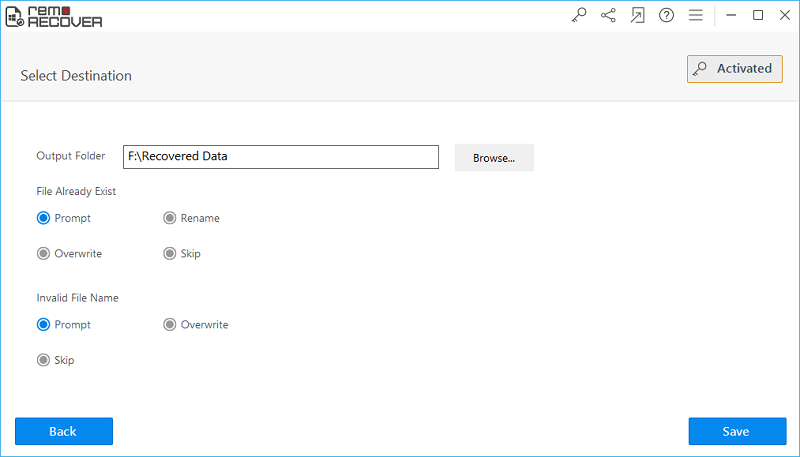
Figur E: Speichern Sie die wiederhergestellten Daten