Dateien von Papierkorb Leeren Windows 10 Wiederherstellen
Betrachten wir eine Situation, in der Ihr Windows 10-Betriebssystem nicht über genügend Speicherplatz verfügt. Um Speicherplatz auf der Windows 10-Festplatte freizugeben, leeren Sie den Papierkorb, ohne den Ordnerinhalt zu überprüfen. Später stellen Sie fest, dass der geleerte Ordner einige wichtige Dateien in Windows 10 enthielt. Es scheint, als wären die Dateien dauerhaft gelöscht worden.
Gründe für Datenverlust von Windows 10:
- Während Sie unnötige Dateien vom Windows 10-System löschen, können Sie versehentlich einige wichtige Dateien daraus löschen und auch den Papierkorb-Ordner leeren
- Beim Löschen über die Tastenkombination Umschalt + Entf wird der Papierkorb umgangen
- Beschädigung des Papierkorbordners
- Löschen der Dateien, die für den Papierkorb-Ordner zu groß sind
- Ausführung der del Befehl in der Windows-Eingabeaufforderung
Obwohl Dateien nach dem Leeren des Papierkorbs unter Windows 10 unzugänglich bleiben, bleiben die gelöschten Dateien intern im Festplattenspeicher intakt. Abrufen der dauerhaft gelöschten Dateien aus dem Papierkorb unter Verwendung der Papierkorb-Wiederherstellungssoftware.
Wie Wiederherstellen von Dateien Entleerte aus dem Papierkorb von Windows 10?
Wenn Sie den Papierkorb-Ordner leeren, befinden sich alle darin enthaltenen Dateielemente weiterhin auf der Festplatte. Das Windows-System markiert den Speicherplatz als frei, um neue Dateien zu speichern. Wenn Sie jedoch neue Dateien gespeichert haben, wird der von alten Dateien belegte Speicherplatz überschrieben und führt zum dauerhaften Löschen von Dateien. Nichtsdestotrotz ist der Recover Recycle Bin leistungsstark genug, um die gelöschten Daten zu extrahieren.
Papierkorb wiederherstellen ist ein hervorragendes Dienstprogramm, um die aus dem dateien von leeren Windows 10 papierkorb wiederherstellen Es ist nützlich bei der Wiederherstellung von Dateien, die aufgrund verschiedener bekannter und unbekannter Faktoren verloren gegangen oder gelöscht wurden. Diese Anwendung stellt sicher, dass der ursprüngliche Dateiinhalt und die Struktur bei der Wiederherstellung unverändert bleiben. Das Tool verwendet die eindeutigen Dateisignaturen, um die Dateien von der Windows 10-Festplatte zu finden.
Funktionen der Recover Recycle Bin Software
- Die Software hat eine Vorschau Option, die bei der Überprüfung der wiederhergestellten Dateien hilft
- Mit dieser Software können Sie Gelöschte Dateien vom USB-Laufwerk wiederherstellen, SSD-Laufwerk, externe Festplatte, Speicherkarten, iPods usw.
- Die Demoversion der App ermöglicht den Benutzern eine Vorschau der wiederherstellbaren Dateielemente
- Es ermöglicht Benutzern auch, eine Suche nach bestimmten Dateielementen durchzuführen
- Zeigt die wiederhergestellten Dateien anhand des Änderungsdatums, der Dateierstellung, der Größe und des Dateinamens an.
- Es unterstützt die Wiederherstellung von Daten auf allen gängigen Versionen von Windows-Betriebssystemen wie Windows 8, Windows 7, Windows Vista, Windows XP, Windows Server 2003/2008 usw..
Schritte Zum Papierkorb Leeren Wiederherstellung Von Dateien Windows 10
Schritt 1: Installiere das Recover Recycle Bin Software auf Ihrem Windows 10-System.
Schritt 2: Opt die Recover Files Option auf dem Hauptbildschirm.
Schritt 3: Klicken Sie nun auf die logische Partition, die den Papierkorbordner enthält. Klick auf das Scan Symbol, um fortzufahren.
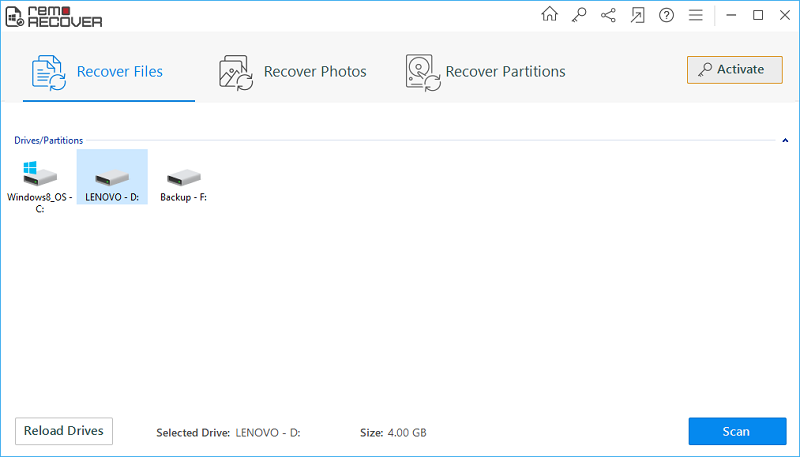
Abb A: Hauptfenster
Schritt 4: Lassen Sie die Software den Scan auf dem ausgewählten Laufwerk abschließen.
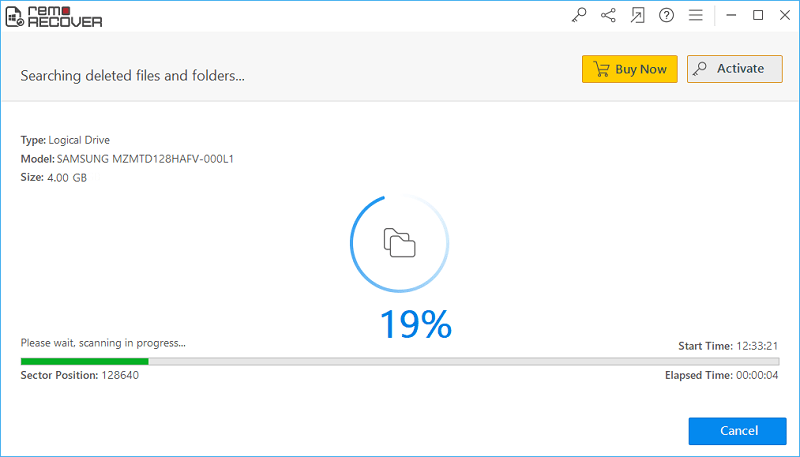
Abb B: Scannen in Progress
Schritt 5: Überprüfen Sie nun die wiederhergestellten Dateien unter Data View und File Type View Layouts.
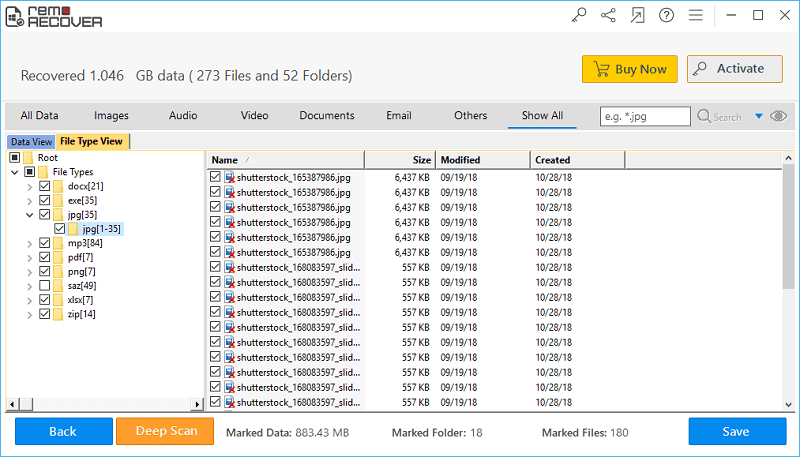
Abb C: Liste der wiederhergestellten Dateien
Schritt 6: Um eine Vorschau eines Dateielements anzuzeigen, klicken Sie einfach mit der rechten Maustaste darauf. Markieren Sie anschließend die gewünschten Dateien zum Speichern.
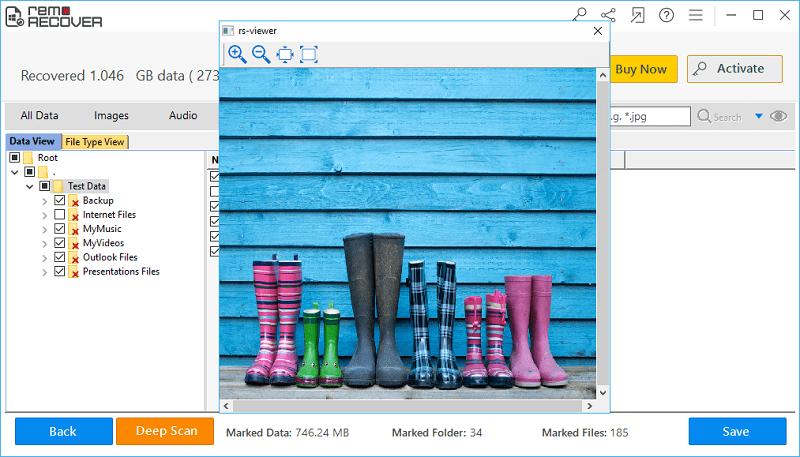
Abb D: Vorschau der wiederhergestellten Dateien anzeigen
Schritt 7: Durchsuchen Sie den gewünschten Dateispeicherort, um die abgerufenen Dateien zu speichern und klicken Sie auf Save Taste.
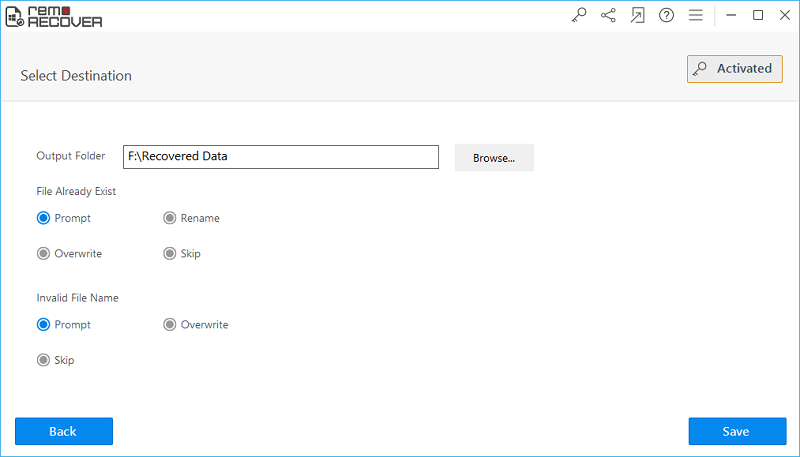
Abb E: Speichern Sie die wiederhergestellten Daten