¿Cómo cambiar el tamaño de la papelera de reciclaje predeterminado en Windows 10?
Es un hecho conocido que cuando eliminamos un archivo en cualquier sistema Windows, se mueve a la Papelera de reciclaje y permanece allí hasta que se vacía la carpeta de la Papelera de reciclaje. En todos los sistemas operativos Windows, incluido Windows 10 de forma predeterminada, la Papelera de reciclaje ocupa el 10% del tamaño total del disco y, cuando alcanza el límite máximo, los archivos que existen en él se eliminarán en un orden FIFO (primero en entrar, primero en salir).
Si no desea perder archivos antiguos almacenados en la Papelera de reciclaje, puede ajustar el tamaño de la Papelera de reciclaje. Para que los archivos existentes permanezcan intactos allí hasta que desee eliminarlos. Estos son los pasos para cambiar tamaño papelera de reciclaje Windows 10-
1. Selecto Papelera de reciclaje icono en el escritorio
2. Haga clic derecho en eso y seleccione Propiedades desde el menú emergente
3. Aparece la ventana de propiedades de la Papelera de reciclaje. Puede ver todo el disco asociado con la Papelera de reciclaje
4. En el Configuración de la ubicación seleccionada, encontrarás 2 botones de radio
5. El primer botón de radio "Tamaño personalizado" ayuda a cambiar el tamaño de su Papelera de reciclaje
6. Selecciona el Tamaño personalizado y luego el tamaño de edición del almacenamiento de la Papelera de reciclaje seleccionado
7. Finalmente, haga clic en Aplicar y entonces OK
Ahora, la carpeta de la Papelera de reciclaje puede contener más archivos que el tamaño predeterminado. Si no desea ocupar más espacio en disco para la Papelera de reciclaje, incluso puede reducirlo.
Pero como se indicó anteriormente, cuando la Papelera de reciclaje alcance su límite máximo, los archivos más antiguos se eliminarán de ella. Además, cuando elimina los archivos que son demasiado grandes para la carpeta de la papelera de reciclaje, se omiten. Para recuperar archivos omitidos de Windows 10, debe utilizar herramientas eficientes como Recuperación de papelera de reciclaje software. No solo Windows 10, también puede utilizar esta herramienta en cualquier sistema operativo Windows para restaurar archivos de la Papelera de reciclaje.
El software de recuperación de papelera de reciclaje es útil
- Para recuperar archivos borrados usando el Mayús-Eliminar teclear
- Revivir archivos eliminados del símbolo del sistema de Windows 10
- Recuperar archivos vaciados de la Papelera de reciclaje en Windows 10 y otras versiones del sistema operativo Windows
- Para recuperar archivos que pasan por alto la Papelera de reciclaje debido a un problema de tamaño excesivo del archivo
Pasos para restaurar archivos de la papelera de reciclaje
Pasos 1: Descargar Recover Recycle Bin en una computadora con Windows 10.
Pasos 2: Desde la pantalla principal, seleccione “Recover Files” opción.
Pasos 3: Busque la partición de la unidad lógica que almacena la carpeta de la papelera de reciclaje de Windows 10. Haga clic en el Scan icono.
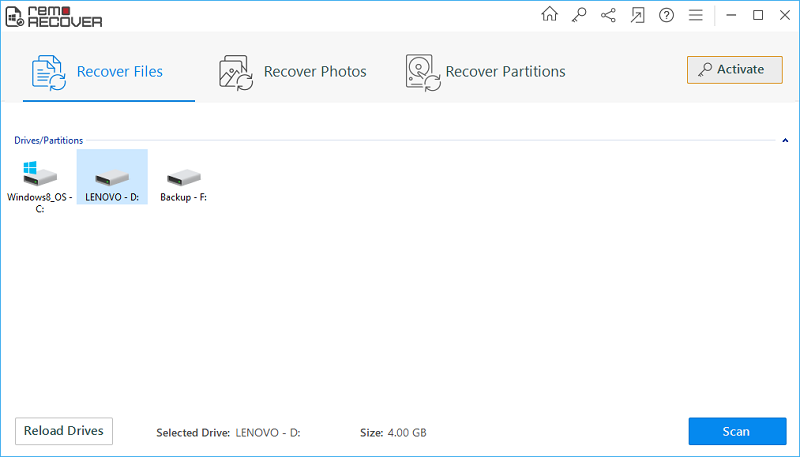
Figura A: Ventana principal
Pasos 4: Permita que el software escanee completamente la unidad de almacenamiento seleccionada.
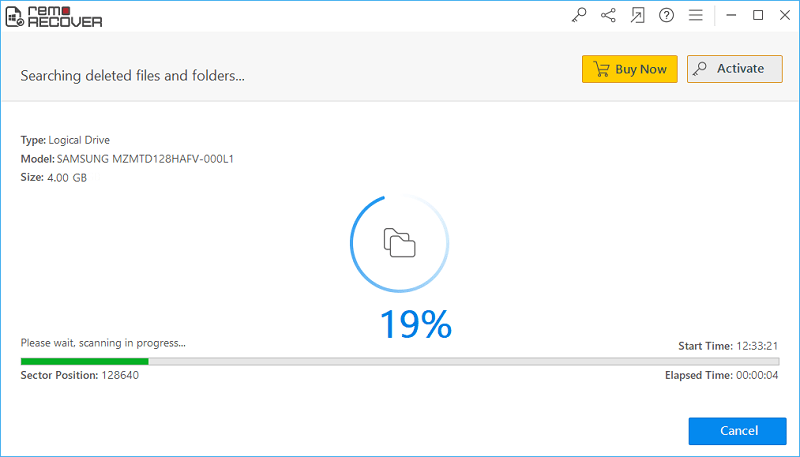
Figura B: Escaneo en progreso
Pasos 5: Todos los archivos recuperables se enumerarán en Data View e File Type View paneles.
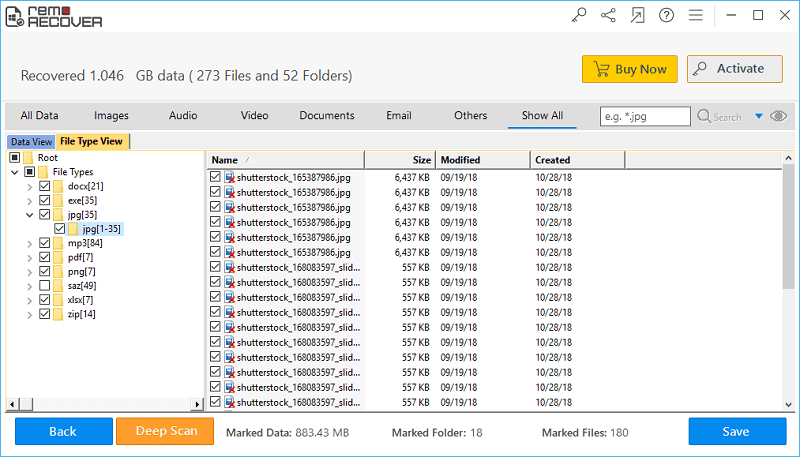
Figura C: Lista de archivos restaurados
Pasos 6: Obtenga una vista previa de los elementos del archivo recuperado y marque los archivos requeridos.
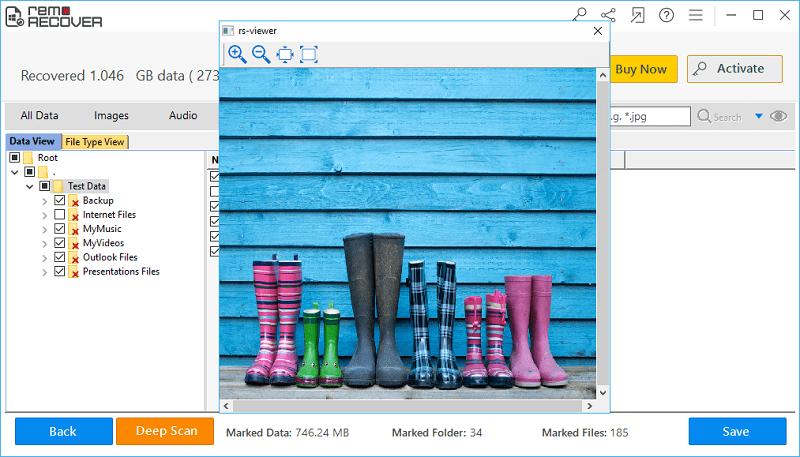
Figura D: Vista previa de archivos recuperados
Pasos 7: Establezca una ubicación de destino para guardar los archivos recuperados de la papelera de reciclaje de Windows 10.
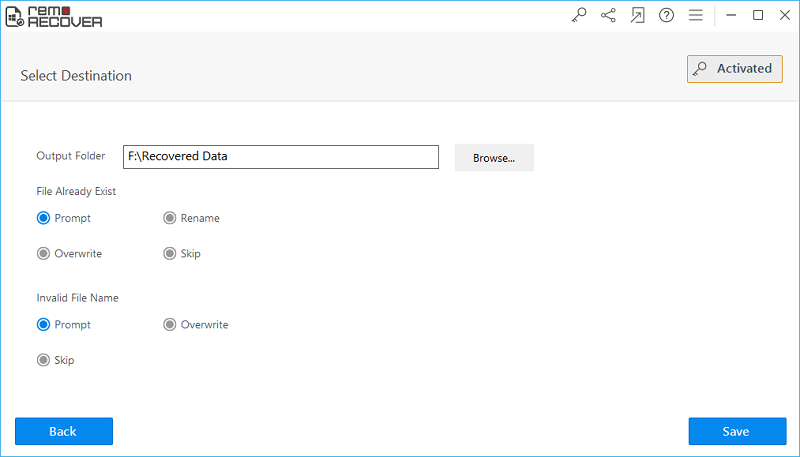
Figura E: Guarde los datos recuperados