Windowsのごみ箱をバイパスして削除されたファイルを回復する方法は?
Windowsは、提供することにより、偶発的な削除を保存するオプションを容易にします と呼ばれる機能 ごみ箱. Windowsのごみ箱は、論理ドライブ/パーティション(Cドライブ、Dドライブ、Eドライブなど)から削除されたファイルまたはフォルダーを保持するための一時的な場所です。 ごみ箱のサイズは、パーティションの合計サイズの約10%です。 だから、私たちが 大きなサイズのファイルを削除する または、ごみ箱のサイズをまとめて超えるファイル/フォルダーのグループは、Windowsのごみ箱フォルダーをバイパスしてすぐに削除されます。 したがって、ごみ箱には大きすぎるファイルまたはフォルダを誤って削除すると、重要な情報が含まれる可能性があります データとそれがごみ箱のサイズを超えている場合。
バイパスされたごみ箱フォルダのインスタンスでは、バイパスされたファイルを復元できるWindowsPCで利用可能なオプションはありません。 それでも、更新されたファイルのバックアップは、コンピューターからファイルが永久に失われる状況で役立つことがあります。 ただし、残念ながら、ユーザーは特定の場合にファイルのバックアップを所有できません。 その場合、最良のオプションは、 ごみ箱を回収する ソフトウェア.
ごみ箱の回復ツールを使用して、バイパスされたファイルとフォルダーを元に戻す
ごみ箱の回復は、ごみ箱フォルダからバイパスまたは空にされたファイルの復元を実行するための効率的なツールです。 この受賞歴のあるソフトウェアは、Windows HDをディープスキャンして、完全に削除されたすべてのファイルをフェッチする強力なアルゴリズムと統合されています。 一意のファイル署名を利用して、システムドライブから削除されたファイルを見つけます。 スキャンプロセスが完了すると、プレビュー用に削除されていないすべてのファイルが一覧表示されます。 ファイル名、サイズ、作成日、変更日に基づいて並べ替えられます。 ごみ箱の回復ソフトウェアは正常に実行できます Windows10のごみ箱から削除されたファイルを回復する, 8、7、XP、Vista、およびサーバーのエディション。 Windows10のごみ箱をバイパスする.
バイパスされたごみ箱回収アプリの重要な機能
- 元のファイル構造やコンテンツに影響を与えることなくファイルを抽出します
- USBドライブ、外付けHDD、SSD、iPod、メモリカードなどからファイルを取得するためにも利用できます
- 回復プロセスで安全性と利便性を提供します
- に役立ちます ごみ箱から空になったExcelファイルを取得します およびその他のMSOfficeドキュメント
- このツールは、無料のデモバージョンでも利用できます。
- ソフトウェアの試用版の実行中に、ユーザーがリカバリセッションを保存できるようにします
覚えておくべきポイント-
- ごみ箱の回復ツールを、次のようなパーティション/ドライブにダウンロードします。 安全であり、どこからデータを取得するか。 この 削除されたファイルを上書きしないようにします
- ローカルシステム管理者としてWindowsにログインし、無効にします プログラムをインストールするためのUACアカウント(通知しない)
- システム要件をチェックして、満たされていることを確認します ソフトウェアを実行するためのハードウェア要件
Windowsのごみ箱フォルダをバイパスされた削除されたファイルを回復する手順
ステップ 1: を実行します Recover Recycle Bin Windowsシステム上のソフトウェア.
ステップ 2: を選択してください Recover Files メイン画面からのオプション。
ステップ 3: スキャンする適切な論理ドライブパーティションを参照します。 ヒット Scan 続行するボタン.
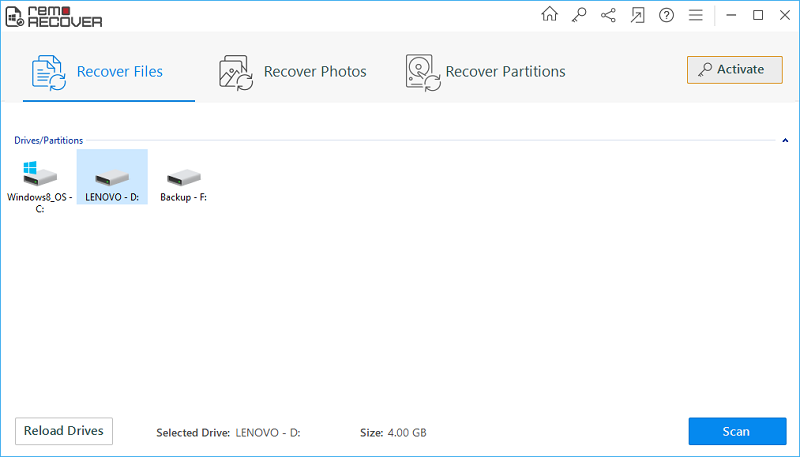
図 A: メインウィンドウ
ステップ 4: スキャンプロセスが完了するのを待ちます。
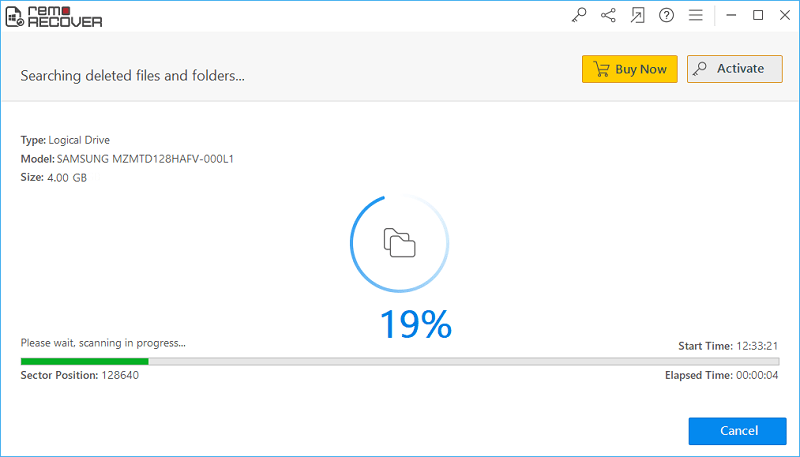
図 B: スキャンイン 進捗
ステップ 5: 下の削除されていないファイルを確認してください Data View または File Type View ペイン.
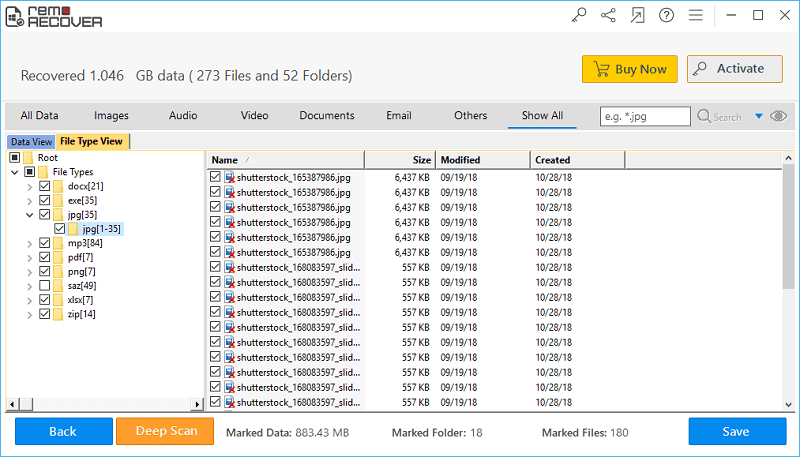
図 C: 復元されたファイルのリスト
ステップ 6: プレビューしたいファイルアイテムを右クリックするだけです。 保存に必要なファイルのマーク付けに進みます。
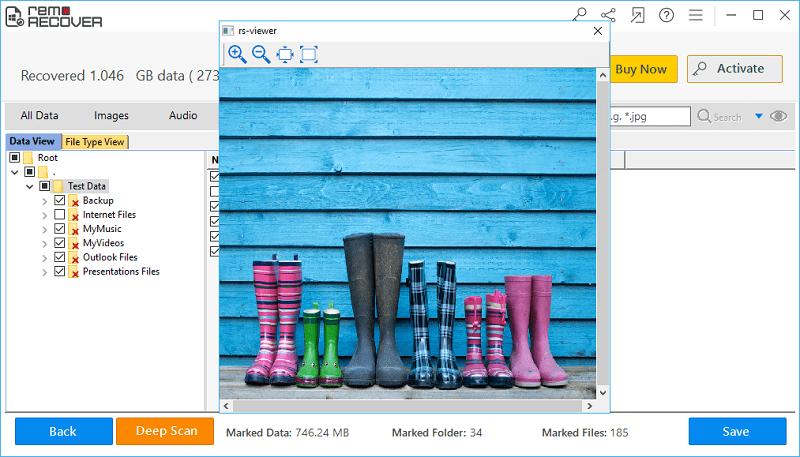
図 D: 復元されたファイルのプレビュー
ステップ 7: 最後に、復元したファイルを保存するための適切なドライブの場所を指定し、をクリックします Save ボタン.
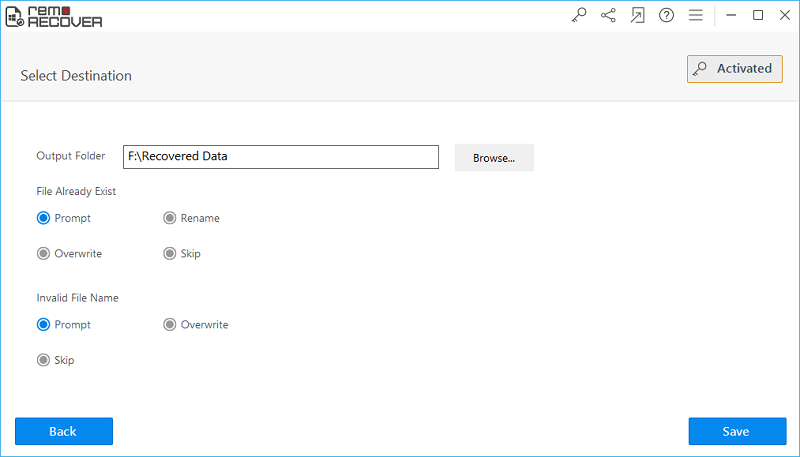
図 E: 復元されたデータを保存する