Windows 10でデフォルトのごみ箱のサイズを変更するにはどうすればよいですか?
Windowsシステムでファイルを削除すると、ファイルはごみ箱に移動し、ごみ箱フォルダを空にするまでそこにとどまることが知られています。 デフォルトでWindows10を含むすべてのWindowsOSで、ごみ箱は合計ディスクサイズの10%を占め、最大制限に達すると、そこに存在するファイルはFIFO(先入れ先出し)の順序で削除されます。
ごみ箱に保存されている古いファイルを失いたくない場合は、ごみ箱のサイズを調整できます。 そのため、既存のファイルは、削除するまでそのまま残ります。 Windows10でごみ箱のサイズを変更する手順は次のとおりです-
1. 選択する ごみ箱 デスクトップ上のアイコン
2. それを右クリックして選択します プロパティ ポップアップメニューから
3. ごみ箱のプロパティウィンドウが表示されます。 ごみ箱に関連付けられているすべてのディスクを表示できます
4. の中に 選択した場所の設定, 2つのラジオボタンがあります
5. 最初のラジオボタン "カスタムサイズ" ごみ箱のサイズを変更するのに役立ちます
6. を選択 カスタムサイズ ボタンをクリックしてから、選択したごみ箱ストレージのサイズを編集します
7. 最後に、上のクリック 適用する その後 OK
これで、ごみ箱フォルダにデフォルトサイズよりも多くのファイルを保存できるようになりました。 ごみ箱用にディスク容量を増やしたくない場合は、それを減らすこともできます。
ただし、前述のように、ごみ箱が上限に達すると、古いファイルは削除されます。 また、ごみ箱フォルダに対して大きすぎるファイルを削除すると、バイパスされます。 Windows 10からバイパスされたファイルを回復するには、次のような効率的なツールを使用する必要があります ごみ箱の回復 ソフトウェア。 Windows 10だけでなく、ごみ箱ファイルを回復するために任意のWindowsOSでこのツールを利用することもできます。
ごみ箱の回復ソフトウェアは役に立ちます
- を使用して削除されたファイルを回復するには Shift-削除 キー
- Windows10のコマンドプロンプトから削除されたファイルを復活させる
- Windows10のごみ箱から空になったファイルを取得します およびその他のバージョンのWindowsOS
- ファイルのサイズ超過の問題が原因でごみ箱をバイパスするファイルを回復する場合
ごみ箱からファイルを回復する手順
ステップ 1: ダウンロード Recover Recycle Bin Windows10コンピューターの場合.
ステップ 2: メイン画面から、選択 “Recover Files” オプション.
ステップ 3: Windows10のごみ箱フォルダーを格納する論理ドライブパーティションを参照します。 クリックしてください Scan アイコン.
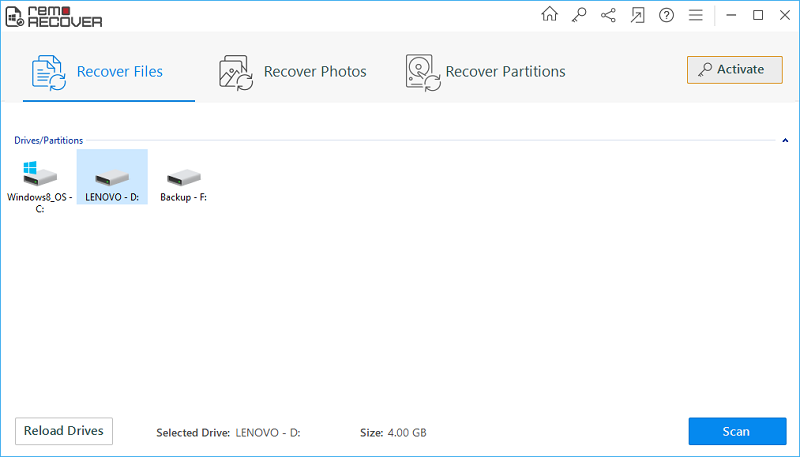
図 A: メインウィンドウ
ステップ 4: ソフトウェアが選択したストレージドライブを完全にスキャンできるようにします。
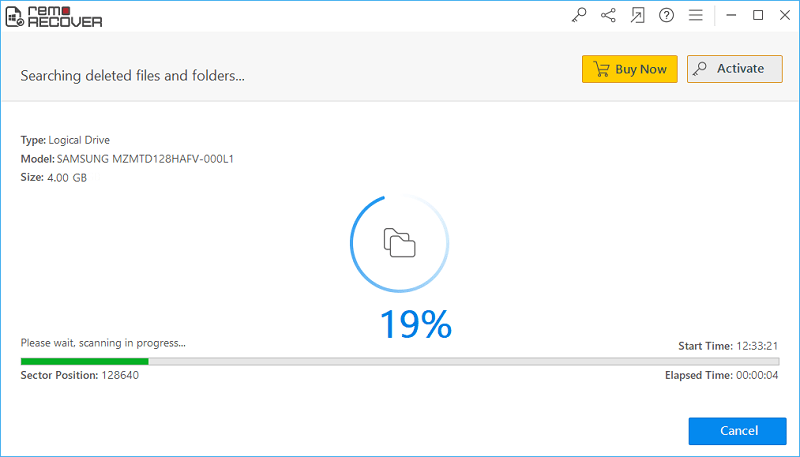
図 B: スキャンイン 進捗
ステップ 5: すべての回復可能なファイルは下に一覧表示されます Data View そして File Type View そして.
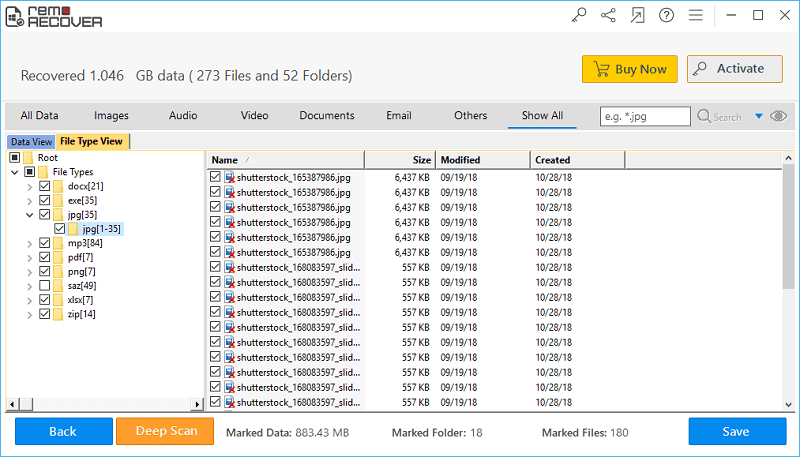
図 C: 復元されたファイルのリスト
ステップ 6: 復元されたファイルアイテムをプレビューし、必要なファイルにマークを付けます.
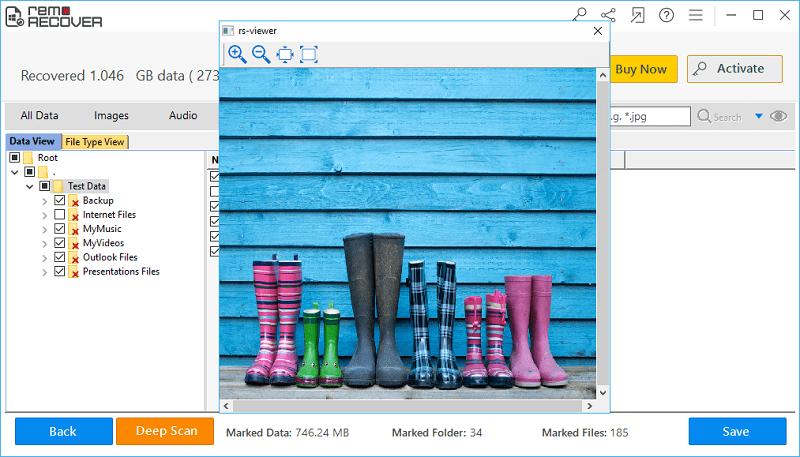
図 D: 復元されたファイルのプレビュー
ステップ 7: Windows10のごみ箱から復元されたファイルを保存する保存先の場所を設定します。
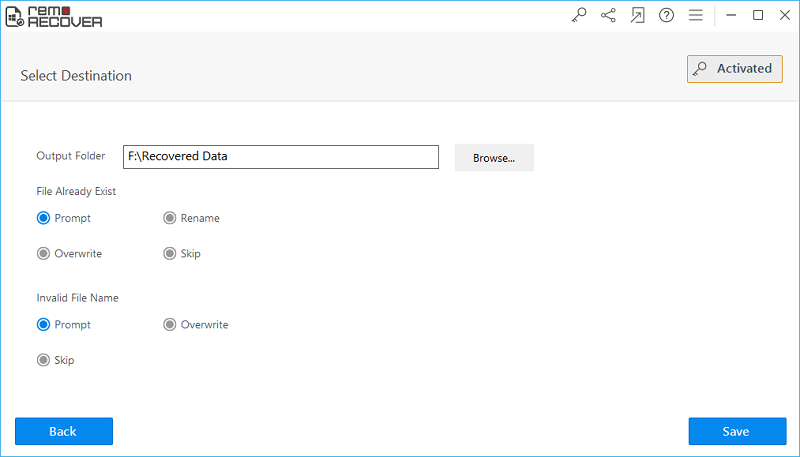
図 E: 復元されたデータを保存する