Kan Bestanden Niet Verwijderen De Prullenbak Van Windows 10
"Hallo, ik gebruik een Windows 10-computer. Ik probeer enkele bestanden uit mijn prullenbak te verwijderen, maar het systeem laat me niet verwijderen. Ik wil de optie Prullenbak leegmaken niet proberen, omdat ik er een paar bestanden van wil herstellen. Maar helaas werkt de hersteloptie ook niet. Ik weet niet wat ik moet doen? Stel me alstublieft voor, wat moet ik doen? "
Uit het bovengenoemde probleem wordt begrepen dat de gebruiker enkele bestanden uit de Prullenbak wil herstellen en verwijderen. De reden achter dit probleem kan de corrupte bestanden herstellen de prullenbak van Windows 10 zijn. Nu, als het gaat om het verwijderen en het herstelproces, wordt het eerst aanbevolen om je te concentreren op het herstellen van bestanden. Zodra de bestanden met succes zijn hersteld, kunnen we doorgaan met het verwijderen van bestanden.
Hoe corrupte bestanden herstellen de prullenbak?
Stap 1: Download de Recycle Bin Recovery software op uw Windows 10-computer
Stap 2: Start de applicatie en klik op de Recover Files keuze.
Stap 3: Selecteer vervolgens uit de lijst met stations het station met de Windows 10-prullenbak (voorbeeld C: station)
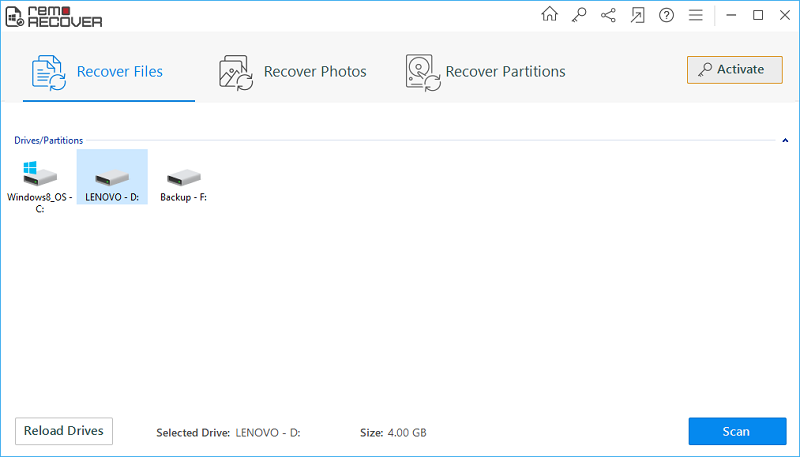
Figuur A: Hoofd venster
Stap 4: Laat de software de schijf volledig scannen.
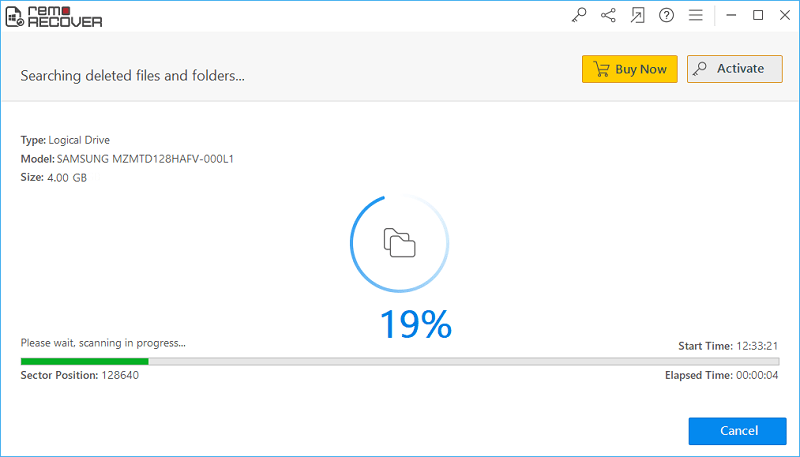
Figuur B: Bezig met scannen
Stap 5: Er verschijnt een nieuw venster met een lijst met herstelbare bestanden in Data View/File Type View lay-outs.
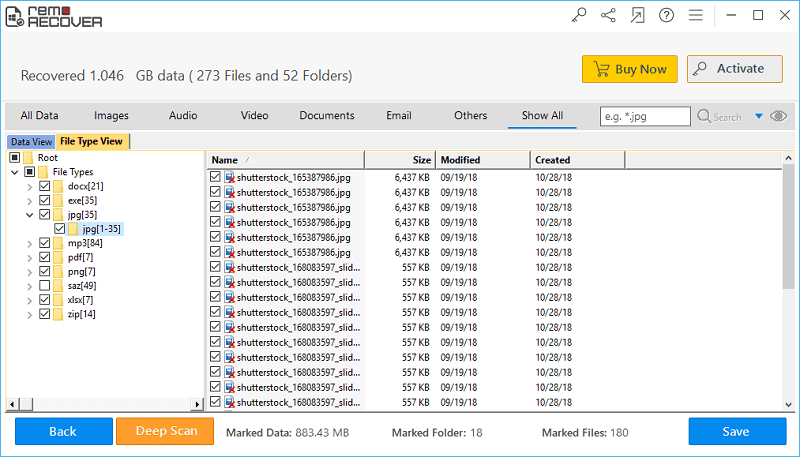
Figuur C: Lijst met herstelde bestanden
Stap 6: Klik met de rechtermuisknop op een bestand om een voorbeeld te bekijken. Vink de bestanden aan die u wilt herstellen en ga naar de volgende stap
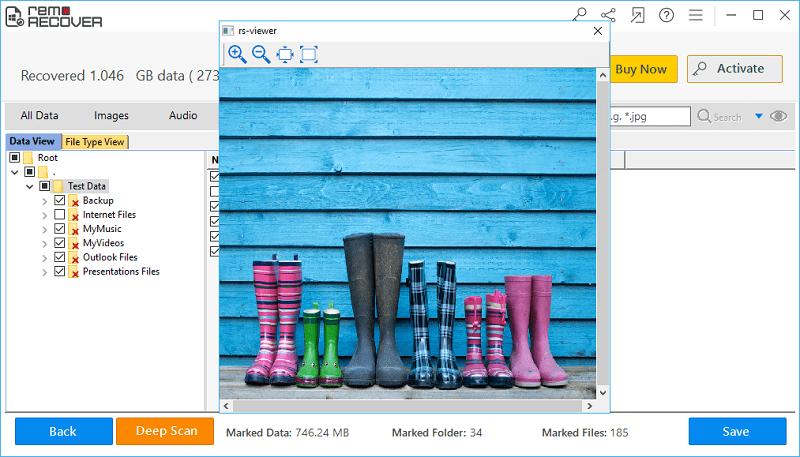
Figuur D: Voorbeeld van herstelde bestanden
Stap 7: Selecteer ten slotte de gewenste locatie om de herstelde bestanden op te slaan. Raak op de Save knop.
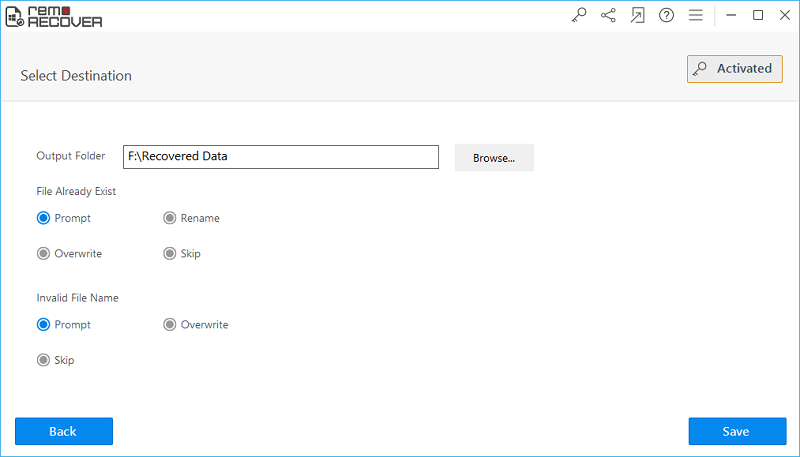
Figuur E: Bewaar de herstelde gegevens
Opmerking: U kunt dezelfde stappen implementeren om verwijderde foto's herstellen na het legen van de prullenbak, prullenbakbestanden die verloren zijn gegaan na de systeemupdate, en alle andere situaties met gegevensverlies die verband houden met de prullenbak.Leer meer Bestanden uit prullenbak Windows 10 terughalen.
Manier om prullenbak bestanden te verwijderen
Zodra uw bestanden veilig zijn hersteld, is het nu tijd om de ongewenste bestanden uit de corrupte prullenbak te verwijderen. Omdat u belangrijke bestanden uit de prullenbak hebt hersteld, kunt u nu de Lege prullenbak optie, daarvoor:
Methode #1: Ga naar Prullenbak, klik er met de rechtermuisknop op en selecteer Lege prullenbak optie uit de lijst
Methode #2: Open Prullenbak, klik op de Beheren optie in de menubalk en selecteer Lege prullenbak optie
Methode #3:
- Ga naar Toegang tot instellingen
- Kies Opslag en dan Deze pc onder Opslag
- Hit Tijdelijke bestanden en prullenbak optie
- Selecteer Lege prullenbak en raak Verwijderen
Als u de prullenbak niet kunt legen, gebruikt u de volgende methode::
- Open Command Prompt door Begin > Alle programma's > Accessoires > Command Prompt
- Typ de volgende opdracht erin
- Sluit de Command Prompt venster
- Ververs en controleer de prullenbak, deze zou nu leeg moeten zijn
rd/s C:\recycler of rd/s /q C:\$Recycle.bin