Deleted or lost files from Recycle Bin on Windows Vista
Recycle bin is a directory in Windows Vista which temporarily stores the deleted files so that later they can be restored if needed. But at a certain point, important files get deleted from the Recycle bin of Windows Vista due to various known/unknown factors like-
- Accidental Deletion: If a particular file is deleted from Windows Vista operating system using Shift + Delete key combination then the deleted file will not be stored in the Recycle bin. So accidental deletion of files via Shift-Delete commands will be a permanent file deletion from the Vista system
- Deletion of Large Size Files: If a file has a size larger than that of the size allocated by the Recycle bin then it will bypass the Recycle bin i.e., will not be stored in the Recycle bin after deletion. Thus deletion of files that are too large for the Vista recycle bin will be permanently deleted
- Recycle Bin Bypass: If a file gets deleted from the Vista Recycle bin automatically, then it is called Recycle bin bypass. If the size of the deleted file has a size larger than the free space available in the Recycle bin then either Windows Vista will make space for that recently deleted file by deleting some previously deleted files or the file will bypass the Recycle bin and get deleted beyond the access of the user
- By using the Command Prompt: Some files may also get erased from Vista Recycle bin by using commands like “del” or by using cut and paste commands
- Corrupt Recycle Bin: You might not be able to find the deleted files in the corrupt recycle bin folder when it is corrupt. If you try to fix it, it might delete all the files items residing on the Windows Vista recycle bin
To prevent file loss from Recycle bin in Windows Vista, we need to follow some precautionary steps
- Always keep freeing some space from Vista Recycle bin in regular intervals which will reduce the chances of Recycle bin bypass
- If you want to delete any file having a size larger than that of the recycle bin size, then to avoid Recycle bin bypass you can simply divide that file into different parts and delete those parts from a different partition
- You can keep checking the Vista Recycle bin regularly. If you feel the necessity of any deleted file then you can retrieve it back which will free some space in Recycle bin
If you have already deleted/lost important files from Vista Recycle bin then it is easily possible to recover the recycle bin data on Vista using Recover Recycle Bin software.
Windows Vista Recycle Bin Recovery software
Recover Recycle Bin is the best-suited application software to undelete permanently erased recycle bin files. It is equipped with eminent algorithms that deep scans the Windows hard drive and extracts all files from it in no time. The app works in a read-only mode that ensures no modifications to the original file. The Windows Vista file recovery tool also has the potential to restore deleted pictures, videos, documents, songs, application files, etc. You can learn more about how to recover Word files deleted from Recycle Bin using this utility.
This award-winning utility is available in a free demo version. Even the trial version of the program lets you preview the recoverable files. Apart from Windows Vista, this software can also perform recycle bin recovery from Windows 7, Windows 8, Windows 10, Windows XP, Windows Server 2003, and Windows Server 2008. Furthermore, this tool also serves helpful to undelete USB drive files, HDD, SSD, iPods, memory cards, and many more.
Steps for Recycle Bin recovery on Windows Vista
Step 1: Open the Recover Recycle Bin software that is set up in your Windows Vista system.
Step 2: On the main screen, select the Recover Files option.
Step 3: Choose the drive partition that stores the Recycle Bin files. Then click on the Scan button.
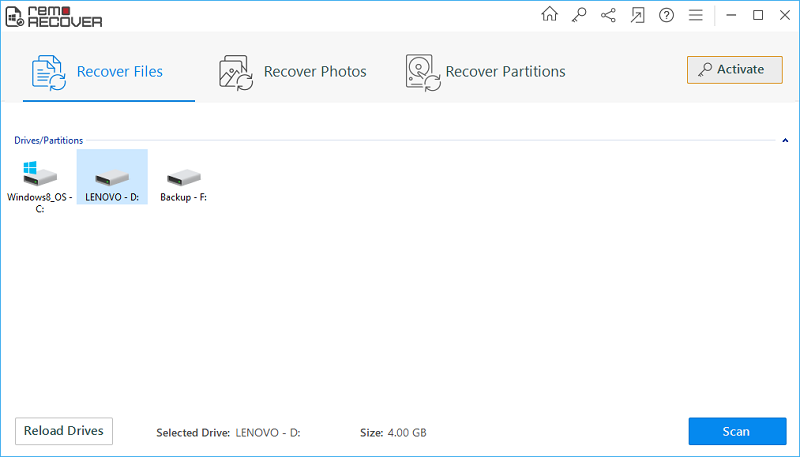
Fig A: Main Window
Step 4: The tool begins to scan the selected drive partition.
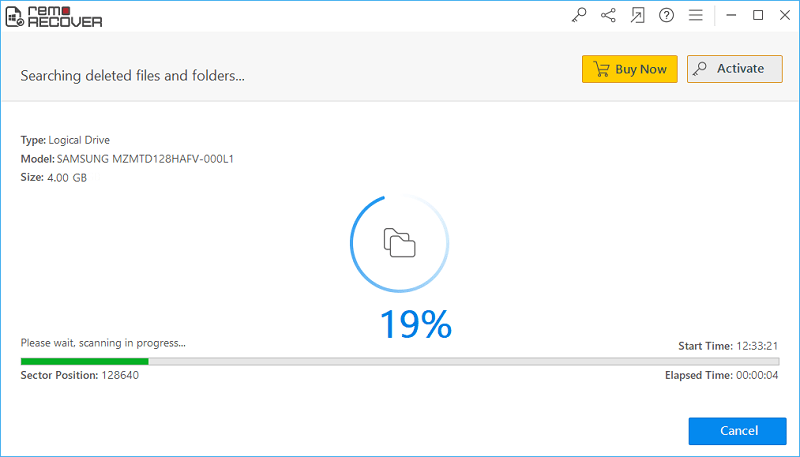
Fig B: Scanning in Progress
Step 5: The list of undeleted recycle bin files will be displayed under Data View and File Type View layouts.
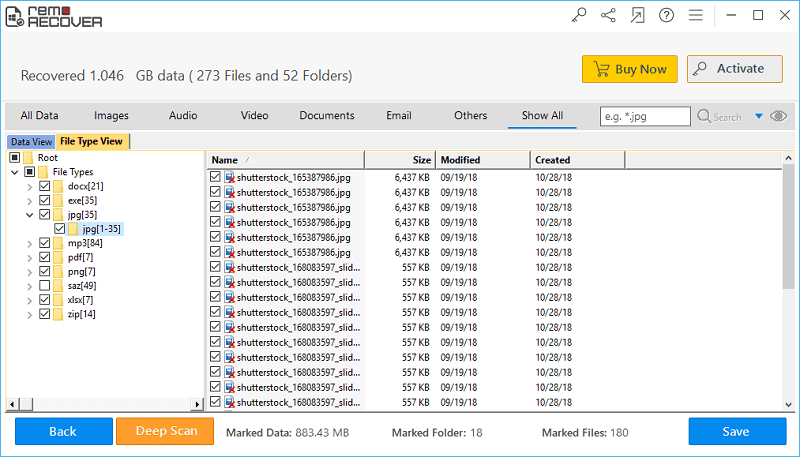
Fig C: List of Restored Files
Step 6: You can preview the recoverable file items and mark them for saving.
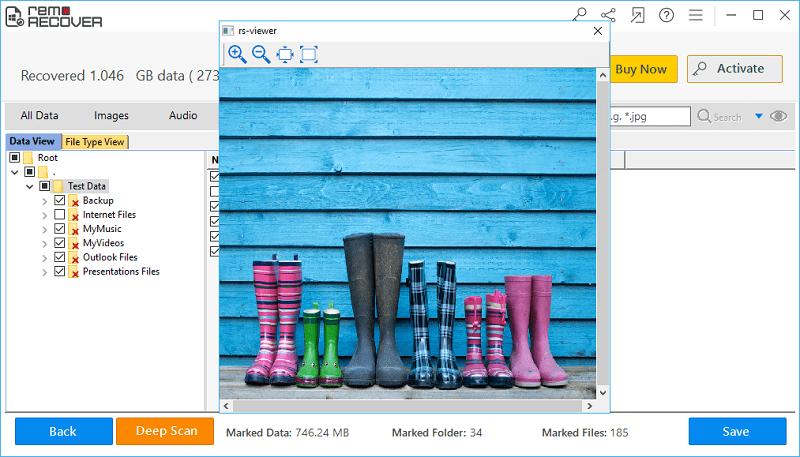
Fig D: Preview Recovered Files
Step 7: Finally browse the destination drive location to save the retrieved files. Then click on the Save button.
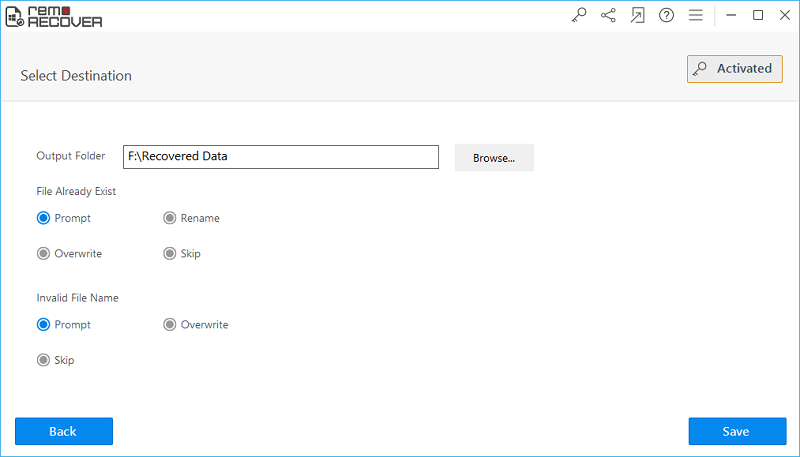
Fig E: Save the Recovered Data